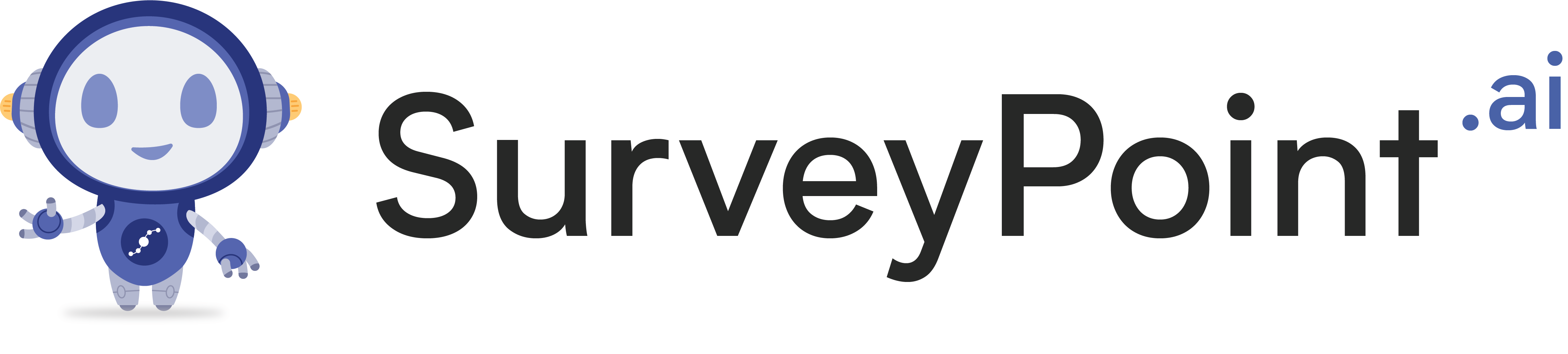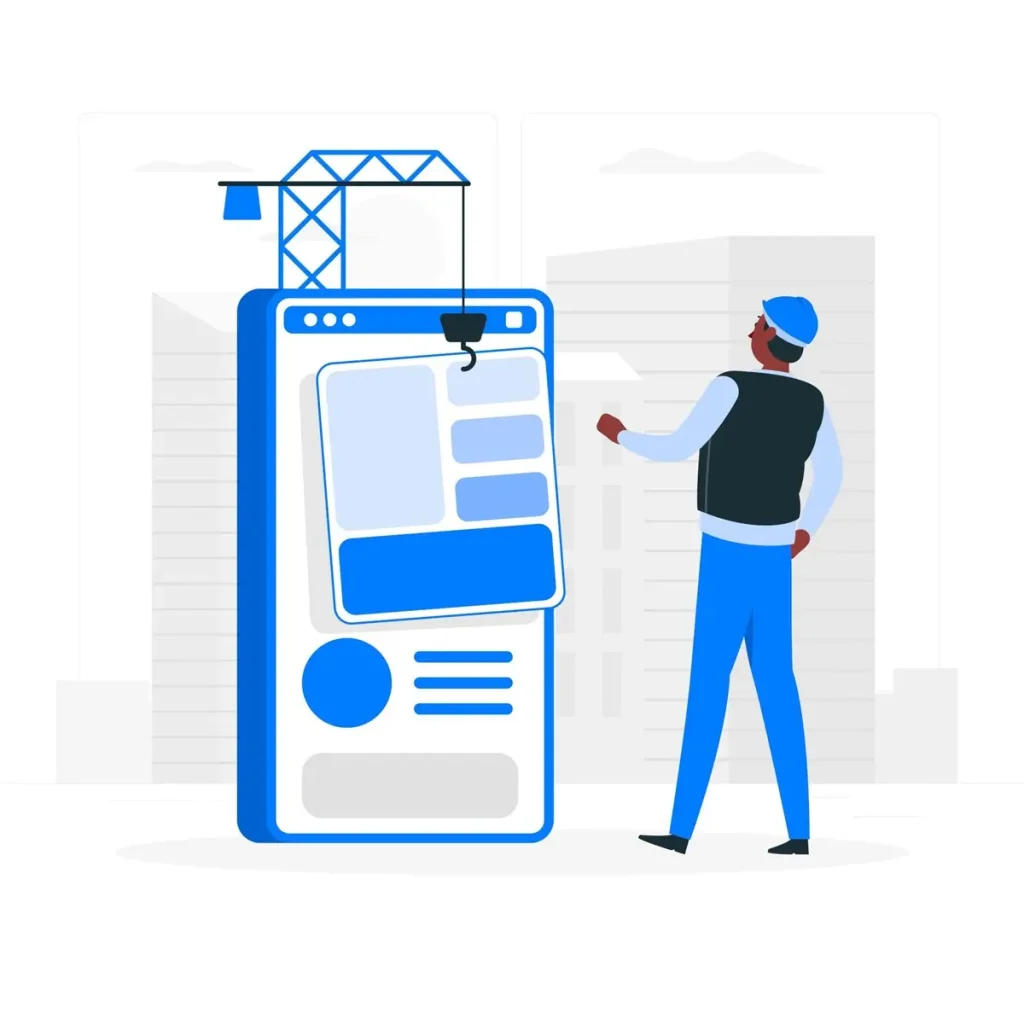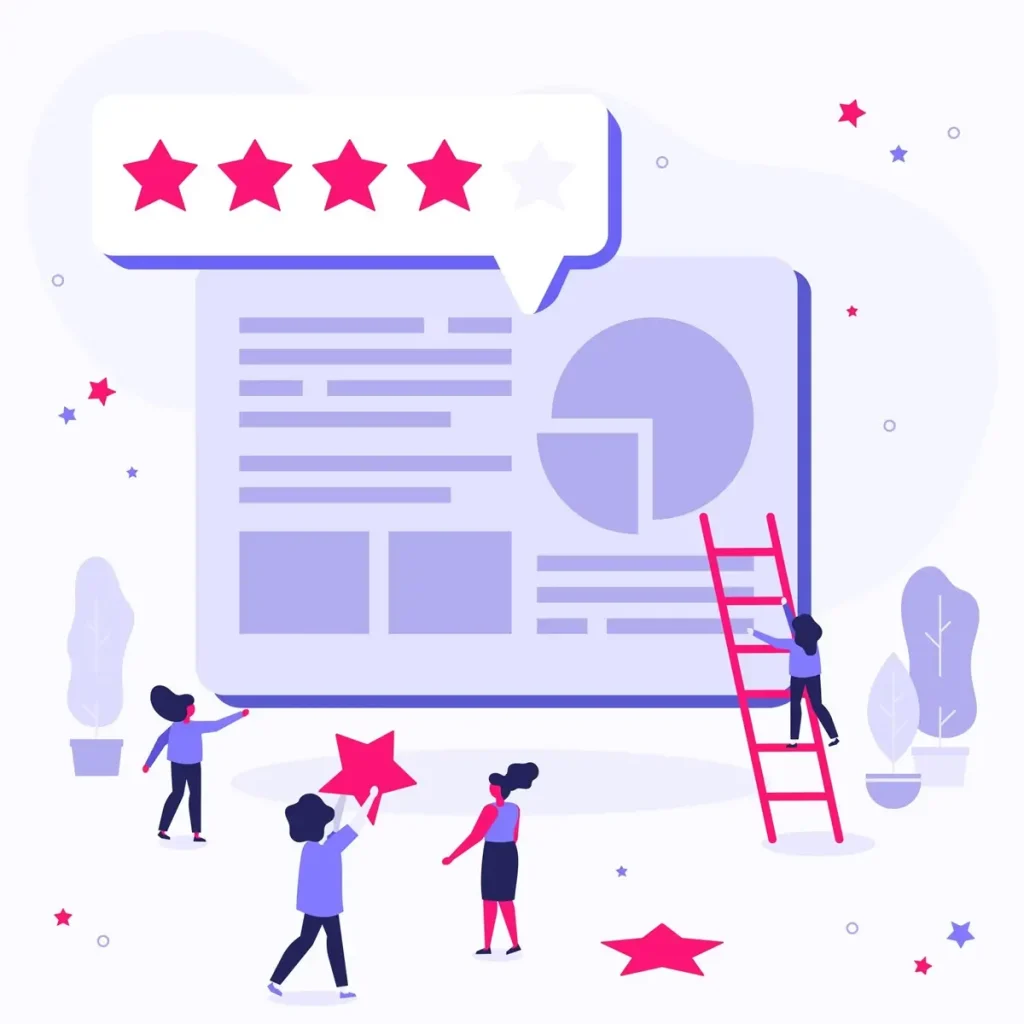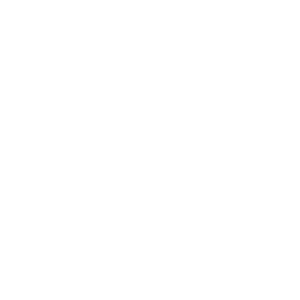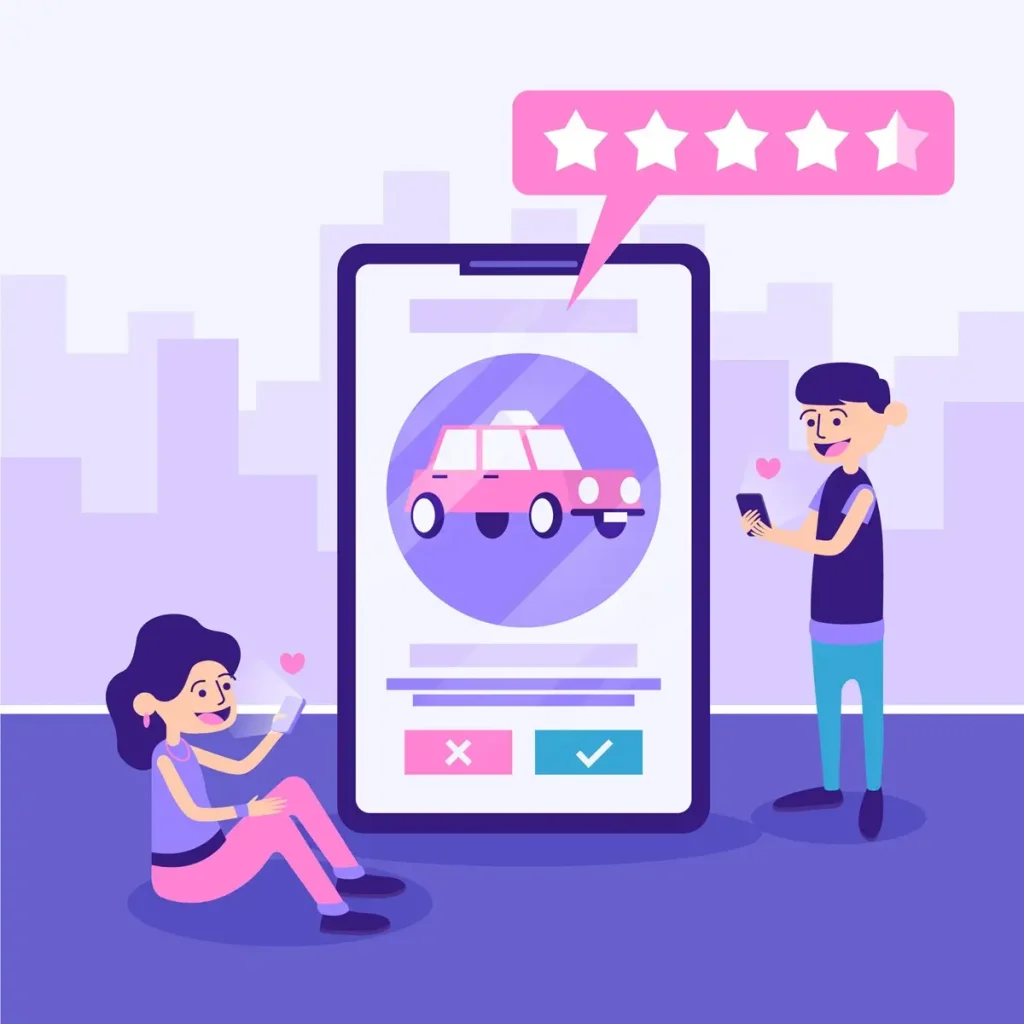
Creating anonymous surveys with Google Forms is a straightforward yet powerful way to gather honest feedback without compromising respondent privacy. Whether you’re a business seeking customer insights, an educator collecting student opinions, or an organization assessing employee satisfaction, anonymous surveys encourage candid responses.
By ensuring that participants’ identities remain undisclosed, you foster an environment where individuals feel safe to express their true thoughts and feelings. In this blog, we will explore how to effectively set up Anonymous Surveys with Google Forms, highlighting best practices to maximize participation and data quality.
In today’s fast-paced world, honest feedback is crucial for continuous improvement, whether you’re a business seeking customer insights, an educator assessing student understanding, or an organization gauging employee satisfaction.
Anonymous surveys are an effective way to gather candid responses, as they provide respondents with a sense of security and freedom to express their true opinions without fear of repercussions.
Understanding Google Forms
What is Google Forms?
Google Forms is a versatile tool offered by Google that allows users to create custom surveys, quizzes, and forms. It’s part of the Google Workspace suite and integrates seamlessly with other Google services like Google Sheets.
Why Use Google Forms for Surveys?
Google Forms is user-friendly, free to use, and offers a wide range of customization options. Its intuitive interface makes it easy for anyone to create and distribute surveys, even with minimal technical knowledge. Additionally, Google Forms provides powerful data analysis tools to help you make sense of the feedback you receive.
Setting Up Google Forms
Creating a Google Account
If you don’t already have a Google account, you’ll need to create one. Simply visit [Google Sign Up](https://accounts.google.com/signup) and follow the instructions to set up your account.
Accessing Google Forms
Once you have a Google account, you can access Google Forms by navigating to [Google Forms](https://forms.google.com). Alternatively, you can access it through the Google Apps menu in your Gmail or Google Drive.
Creating an Anonymous Surveys with Google Forms
Step-by-Step Guide to Creating a Survey
1. Open Google Forms and click on the blank form to start a new survey.
2. Add a title and description to your survey to inform respondents about its purpose.
3. Begin adding questions by clicking the plus (+) icon.
4. Select the type of question (e.g., multiple choice, short answer) and enter your question text.
5. Repeat steps 3 and 4 until you’ve added all your questions.
Ensuring Anonymity in Google Forms
To ensure that your survey is anonymous, do not ask for personally identifiable information (PII) like names or email addresses unless absolutely necessary. Additionally, disable the “Collect email addresses” option in the settings to maintain respondent anonymity.
Designing Effective Survey Questions
Types of Questions to Include
- Multiple Choice: Great for quantifiable data.
- Short Answer: Allows for open-ended responses.
- Likert Scale: Measures attitudes or opinions on a scale.
Tips for Writing Clear and Concise Questions
- Use simple language and avoid jargon.
- Be specific to avoid ambiguity.
- Keep questions short and to the point.
Customizing Your Survey
Adding Themes and Branding
Google Forms offers various themes to personalize your survey. You can also add your logo and customize colors to match your brand identity.
Using Sections and Logic Branching
Organize your survey into sections to make it more manageable for respondents. Use logic branching to direct respondents to different sections based on their answers.
Distributing Your Survey
Sharing Options in Google Forms
Google Forms provides multiple sharing options, including email, link sharing, and embedding the form on a website. Choose the method that best suits your audience.
Best Practices for Maximizing Responses
- Send reminders to increase response rates.
- Keep the survey short to maintain respondent interest.
- Offer incentives for completing the survey, if possible.
You Must Know
Essential Pre Training Survey Questions: Free PDF Guide
Engaging Interest Surveys for Middle Schoolers: Spark Curiosity
Analyzing Survey Results
Accessing Responses in Google Forms
Responses are automatically collected and can be viewed in the “Responses” tab of your form. Google Forms also provides summary charts and graphs for a quick overview of the data.
Using Google Sheets for Analysis
For more in-depth analysis, you can export responses to Google Sheets. This allows you to sort, filter, and analyze data using various functions and formulas.
Maintaining Privacy and Confidentiality
Google Forms Privacy Features
Google Forms has built-in privacy features to protect respondent data. Ensure that your form settings align with your privacy policy and legal requirements.
Best Practices for Data Security
- Regularly review and update your privacy settings.
- Limit access to survey data to authorized personnel only.
- Use strong passwords and enable two-factor authentication for your Google account.
Case Studies
Real-Life Examples of Successful Surveys
Consider a small business that used anonymous customer surveys to identify areas for improvement. By addressing the feedback, they increased customer satisfaction and loyalty.
Lessons Learned
Successful surveys often share common traits: clear objectives, well-designed questions, and strategic distribution.
Common Challenges and Solutions
Addressing Low Response Rates
To tackle low response rates, ensure your survey is relevant to the audience and communicate the importance of their feedback.
Handling Incomplete Surveys
Keep surveys concise and engaging to reduce the likelihood of respondents abandoning them midway.
Advanced Features in Google Forms
Using Add-Ons for Enhanced Functionality
Explore add-ons like FormLimiter to set response limits or Choice Eliminator to remove options after they’ve been selected.
Integrating Google Forms with Other Tools
Integrate Google Forms with tools like Google Analytics for more comprehensive data analysis.
FAQs
Can I edit my survey after publishing?
Yes, you can make changes to your survey at any time. However, avoid making significant changes once responses start coming in to maintain data consistency.
Is Google Forms really free?
Yes, Google Forms is free to use with a Google account. Some advanced features may require a Google Workspace subscription.
How can I ensure high response rates?
Make your survey engaging, keep it short, and clearly communicate the value of respondents’ feedback.
Can I export my survey data?
Yes, you can export your responses to Google Sheets for further analysis.
How do I share my survey?
You can share your survey via email, a direct link, or by embedding it on your website.
Conclusion
Creating anonymous surveys with Google Forms is a powerful way to gather honest feedback. By following the steps outlined in this blog, you can design, distribute, and analyze surveys effectively while maintaining respondent anonymity and data privacy. Start your journey towards better insights and informed decision-making today!