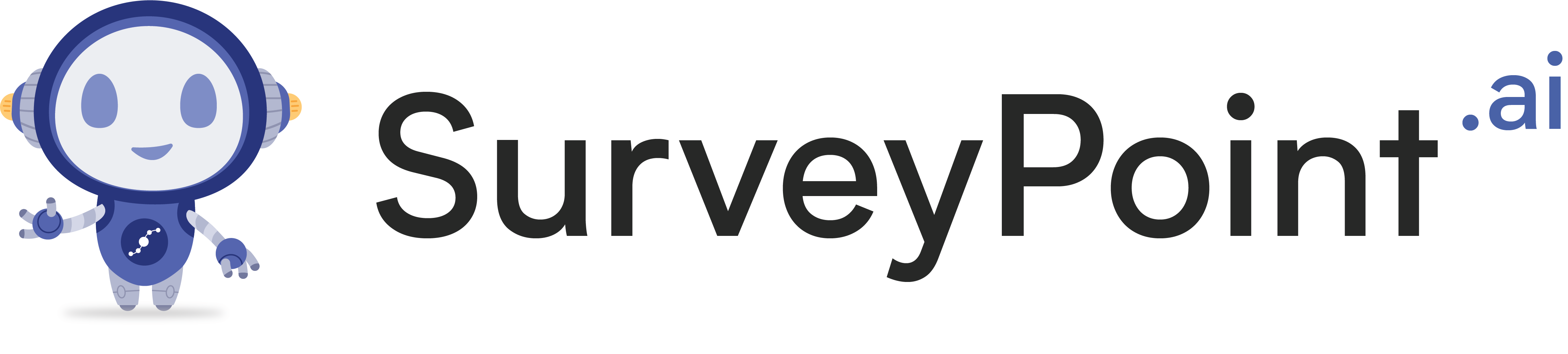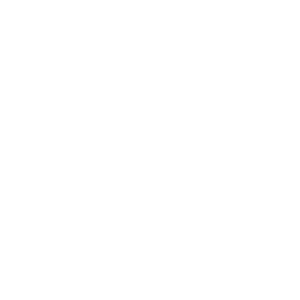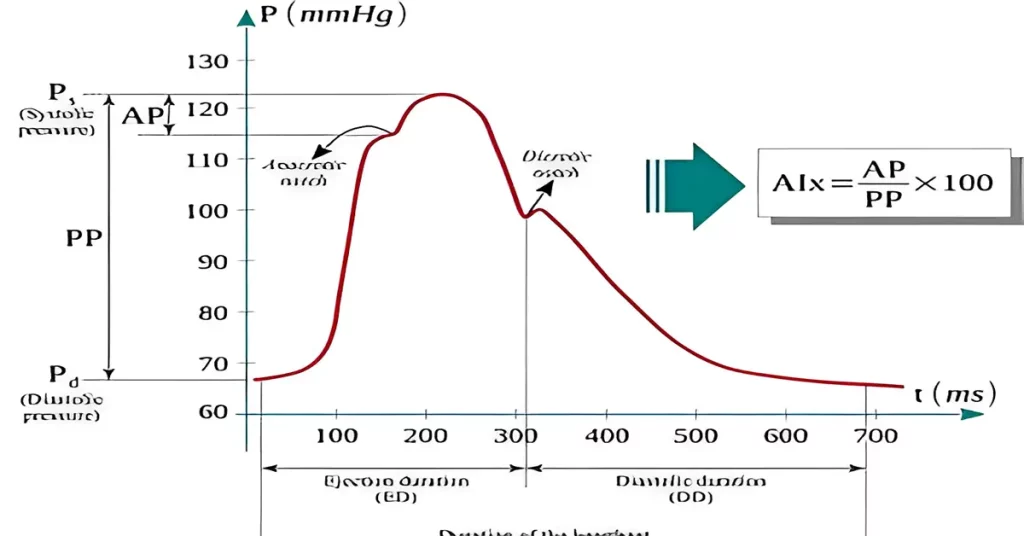
Uncover the power of data analysis with the [Best Excel Functions for Data Analysis: 12 Essential Formulas You Need to Know]. This comprehensive guide dives into key Excel functions, providing expert insights and practical tips for efficient data analysis.
Excel is one of the most widely used tools for data analysis. Whether you are a beginner or an expert, Excel can help you perform various tasks such as data cleaning, manipulation, visualization, and reporting. However, to make the most of Excel, you need to know how to use its powerful functions. Functions are predefined formulas that perform specific calculations or operations on your data. They can save you time, effort, and errors, and help you get the results you want.
In this blog post, we will introduce you to 12 of the best Excel functions for data analysis. These functions will help you handle common data analysis challenges, such as filtering, sorting, counting, summing, looking up, and more. By the end of this post, you will be able to apply these functions to your own data and improve your Excel skills.
List of 12 Best Excel Functions for Data Analysis
1. IF
The IF function is one of the most basic and useful functions in Excel. It allows you to perform conditional logic, which means you can test a condition and return different values based on whether the condition is true or false. For example, you can use the IF function to display “Pass” or “Fail” depending on whether a student’s score is above or below a certain threshold.
The syntax of the IF function is:
=IF(logical_test, value_if_true, value_if_false)
Where:
- logical_test is the condition you want to check, such as A1>60
- value_if_true is the value you want to return if the condition is true, such as “Pass”
- value_if_false is the value you want to return if the condition is false, such as “Fail”
Here is an example of how to use the IF function to display the status of a student based on their score:
!IF function example
As you can see, the IF function checks the score in column B and returns “Pass” if it is greater than or equal to 60, and “Fail” otherwise.
You can also nest multiple IF functions within each other to test more than one condition. For example, you can use the IF function to display the grade of a student based on their score, using the following criteria:
- A if score is greater than or equal to 90
- B if score is greater than or equal to 80 and less than 90
- C if score is greater than or equal to 70 and less than 80
- D if score is greater than or equal to 60 and less than 70
- F if score is less than 60
The nested IF function would look like this:
=IF(B2>=90,“A”,IF(B2>=80,“B”,IF(B2>=70,“C”,IF(B2>=60,“D”,“F”))))
Here is the result of applying the nested IF function to the same data:
!Nested IF function example
As you can see, the nested IF function checks the score in column B and returns the corresponding grade based on the criteria.
The IF function is very useful for data analysis, as it allows you to create custom rules and scenarios for your data. You can use it to classify, categorize, flag, or highlight your data based on certain conditions.
2. SUMIFS
The SUMIFS function is one of the most powerful functions for data analysis. It allows you to sum values that meet multiple criteria. For example, you can use the SUMIFS function to calculate the total sales for a specific product and region, or the total revenue for a specific month and year.
The syntax of the SUMIFS function is:
=SUMIFS(sum_range, criteria_range1, criteria1, criteria_range2, criteria2, …)
Where:
- sum_range is the range of values you want to sum, such as C2:C9
- criteria_range1 is the first range of values you want to apply the criteria to, such as B2:B9
- criteria1 is the first criteria you want to use to filter the values, such as “North”
- criteria_range2, criteria2, … are the additional ranges and criteria you want to use, up to 127 pairs
Here is an example of how to use the SUMIFS function to calculate the total sales for the product “Pencil” in the region “North”:
!SUMIFS function example
As you can see, the SUMIFS function sums the values in column C that match both the criteria in column A and column B, and returns the result in cell E3.
You can also use cell references, wildcards, or operators as criteria in the SUMIFS function. For example, you can use the following criteria to sum the sales for the product entered in cell E2 in the region entered in cell E3:
- criteria_range1: A2:A9
- criteria1: E2
- criteria_range2: B2:B9
- criteria2: E3
Or, you can use the following criteria to sum the sales for the products that start with the letter “P” in any region:
- criteria_range1: A2:A9
- criteria1: “P*”
- criteria_range2: B2:B9
- criteria2: “*”
Or, you can use the following criteria to sum the sales for the products that have a unit price of more than 10 in any region:
- criteria_range1: D2:D9
- criteria1: “>10”
- criteria_range2: B2:B9
- criteria2: “*”
The SUMIFS function is very useful for data analysis, as it allows you to perform complex calculations and aggregations based on multiple conditions. You can use it to analyze your data from different perspectives and dimensions.
3. COUNTIFS
The COUNTIFS function is another essential function for data analysis. It is very similar to the SUMIFS function, except that it counts the number of values that meet multiple criteria, instead of summing them. For example, you can use the COUNTIFS function to count the number of orders that have a status of “Completed” and a value of more than 500.
The syntax of the COUNTIFS function is:
=COUNTIFS(criteria_range1, criteria1, criteria_range2, criteria2, …)
Where:
- criteria_range1, criteria1, criteria_range2, criteria2, … are the same as in the SUMIFS function
Here is an example of how to use the COUNTIFS function to count the number of orders that have a status of “Completed” and a value of more than 500:
!COUNTIFS function example
As you can see, the COUNTIFS function counts the values in column C that match both the criteria in column B and column D, and returns the result in cell E3.
You can also use the same types of criteria as in the SUMIFS function, such as cell references, wildcards, or operators. For example, you can use the following criteria to count the number of orders that have a status entered in cell E2 and a value of more than the amount entered in cell E3:
- criteria_range1: B2:B9
- criteria1: E2
- criteria_range2: C2:C9
- criteria2: “>”&E3
Or, you can use the following criteria to count the number of orders that have a status that contains the word “Pending” and a value of less than or equal to 300:
- criteria_range1: B2:B9
- criteria1: “Pending”
- criteria_range2: C2:C9
- criteria2: “<=300”
Or, you can use the following criteria to count the number of orders that have a status that is not “Cancelled” and a value that is not blank:
- criteria_range1: B2:B9
- criteria1: “<>Cancelled”
- criteria_range2: C2:C9
- criteria2: “<>”
The COUNTIFS function is very useful for data analysis, as it allows you to perform frequency analysis and distribution analysis based on multiple conditions. You can use it to measure the occurrence and proportion of your data based on certain criteria.
4. VLOOKUP
The VLOOKUP function is one of the most popular and widely used functions in Excel. It allows you to look up a value in a table and return a corresponding value from another column. For example, you can use the VLOOKUP function to look up the product name in a table and return the unit price from another column.
The syntax of the VLOOKUP function is:
=VLOOKUP(lookup_value, table_array, col_index_num, [range_lookup])
Where:
- lookup_value is the value you want to look up, such as “Pen”
- table_array is the range of cells that contains the lookup table, such as A2:D9
- col_index_num is the column number in the table from which you want to return a value, such as 4
- [range_lookup] is an optional argument that specifies whether you want an exact match or an approximate match, such as FALSE for exact match or TRUE for approximate match
Here is an example of how to use the VLOOKUP function to look up the product name in column A and return the unit price from column D:
!VLOOKUP function example
As you can see, the VLOOKUP function looks up the value in cell E2 in the first column of the table in A2:D9, and returns the value from the fourth column of the same row, which is the unit price.
5. INDEX
The INDEX function is a useful function for data analysis. It allows you to return a value from a specific position in a range or table. For example, you can use the INDEX function to return the product name from the second row and the first column of a table.
The syntax of the INDEX function is:
=INDEX(array, row_num, [column_num])
Where:
- array is the range of cells or table that contains the values, such as A2:D9
- row_num is the row number in the array from which you want to return a value, such as 2
- [column_num] is an optional argument that specifies the column number in the array from which you want to return a value, such as 1
Here is an example of how to use the INDEX function to return the product name from the second row and the first column of the table in A2:D9:
!INDEX function example
As you can see, the INDEX function returns the value “Pen” from the cell A3, which is the second row and the first column of the table.
You can also use the INDEX function to return a range of values, by specifying the starting and ending positions of the rows and columns. For example, you can use the INDEX function to return the range B3:C4 from the table in A2:D9, by using the following syntax:
=INDEX(A2:D9, 2, 2):INDEX(A2:D9, 3, 3)
Here is the result of applying the INDEX function to return the range B3:C4:
!INDEX function range example
As you can see, the INDEX function returns the range B3:C4, which contains the values “North”, “200”, “South”, and “150”.
The INDEX function is very useful for data analysis, as it allows you to access and manipulate specific values or ranges in your data. You can use it to extract, rearrange, or combine data from different sources.
6. MATCH
The MATCH function is another handy function for data analysis. It allows you to find the position of a value in a range or table. For example, you can use the MATCH function to find the row number of the product “Pencil” in a table.
The syntax of the MATCH function is:
=MATCH(lookup_value, lookup_array, [match_type])
Where:
- lookup_value is the value you want to find, such as “Pencil”
- lookup_array is the range of cells or table that contains the values, such as A2:A9
- [match_type] is an optional argument that specifies how you want to match the value, such as 0 for exact match, 1 for less than or equal to, or -1 for greater than or equal to
Here is an example of how to use the MATCH function to find the row number of the product “Pencil” in the table in A2:D9:
!MATCH function example
As you can see, the MATCH function returns the value 4, which is the row number of the product “Pencil” in the table.
You can also use the MATCH function to find the column number of a value in a range or table, by using the TRANSPOSE function to switch the rows and columns of the range or table. For example, you can use the MATCH function to find the column number of the region “West” in the table in A2:D9, by using the following syntax:
=MATCH(“West”, TRANSPOSE(A2:D9), 0)
Here is the result of applying the MATCH function to find the column number of the region “West” in the table:
!MATCH function column example
As you can see, the MATCH function returns the value 3, which is the column number of the region “West” in the table.
The MATCH function is very useful for data analysis, as it allows you to locate and identify values or ranges in your data. You can use it to compare, validate, or look up data from different sources.
7. CONCATENATE
The CONCATENATE function is a simple but useful function for data analysis. It allows you to combine the values of several cells into one. For example, you can use the CONCATENATE function to combine the first name and last name of a customer into one cell.
The syntax of the CONCATENATE function is:
=CONCATENATE(text1, [text2], …)
Where:
- text1, [text2], … are the values or cell references you want to combine, such as A2 and B2
Here is an example of how to use the CONCATENATE function to combine the first name and last name of a customer in column A and column B:
!CONCATENATE function example
As you can see, the CONCATENATE function combines the values in column A and column B, and returns the result in column C.
You can also use the CONCATENATE function to add spaces, commas, or other characters between the values. For example, you can use the CONCATENATE function to add a comma and a space between the first name and last name of a customer, by using the following syntax:
=CONCATENATE(A2, “, “, B2)
Here is the result of applying the CONCATENATE function to add a comma and a space between the first name and last name of a customer:
!CONCATENATE function comma example
As you can see, the CONCATENATE function adds a comma and a space between the values in column A and column B, and returns the result in column C.
The CONCATENATE function is very useful for data analysis, as it allows you to merge and manipulate text data. You can use it to create custom labels, codes, or identifiers for your data.
8. SUBSTITUTE
The SUBSTITUTE function is another function that can help you with text data analysis. It allows you to replace a specific text with another text in a cell or range. For example, you can use the SUBSTITUTE function to replace the word “North” with “East” in a cell or range.
The syntax of the SUBSTITUTE function is:
=SUBSTITUTE(text, old_text, new_text, [instance_num])
Where:
- text is the cell or range that contains the text you want to replace, such as A2
- old_text is the text you want to replace, such as “North”
- new_text is the text you want to use instead, such as “East”
- [instance_num] is an optional argument that specifies which occurrence of the old_text you want to replace, such as 1 for the first occurrence, 2 for the second occurrence, and so on
Here is an example of how to use the SUBSTITUTE function to replace the word “North” with “East” in the cell A2:
!SUBSTITUTE function example
As you can see, the SUBSTITUTE function replaces the word “North” with “East” in the cell A2, and returns the result in cell B2.
You can also use the SUBSTITUTE function to replace all occurrences of the old_text with the new_text, by omitting the [instance_num] argument. For example, you can use the SUBSTITUTE function to replace all occurrences of the word “North” with “East” in the range A2:A9, by using the following syntax:
=SUBSTITUTE(A2:A9, “North”, “East”)
Here is the result of applying the SUBSTITUTE function to replace all occurrences of the word “North” with “East” in the range A2:A9:
!SUBSTITUTE function range example
As you can see, the SUBSTITUTE function replaces all occurrences of the word “North” with “East” in the range A2:A9, and returns the result in column B.
The SUBSTITUTE function is very useful for data analysis, as it allows you to modify and update text data. You can use it to correct spelling errors, change formats, or standardize data.
YOU Must Like 11 Best Computers for Data Analysis in 2024 [Specs, Price, Budget Friendly] 7 Powerful Steps in Sampling Design for Effective Research
9. TRIM
The TRIM function is a simple but important function for data analysis. It allows you to remove extra spaces from text data. For example, you can use the TRIM function to remove leading, trailing, or multiple spaces from text data.
The syntax of the TRIM function is:
=TRIM(text)
Where:
- text is the cell or range that contains the text you want to trim, such as A2
Here is an example of how to use the TRIM function to remove extra spaces from the text data in the cell A2:
!TRIM function example
As you can see, the TRIM function removes the extra spaces from the text data in the cell A2, and returns the result in cell B2.
You can also use the TRIM function to remove extra spaces from a range of text data, by using the same syntax. For example, you can use the TRIM function to remove extra spaces from the text data in the range A2:A9, by using the following syntax:
=TRIM(A2:A9)
Here is the result of applying the TRIM function to remove extra spaces from the text data in the range A2:A9:
!TRIM function range example
As you can see, the TRIM function removes the extra spaces from the text data in the range A2:A9, and returns the result in column B.
The TRIM function is very useful for data analysis, as it allows you to clean and optimize text data. You can use it to remove unwanted spaces, align data, or improve readability.
10. LEFT/RIGHT
The LEFT and RIGHT functions are useful functions for data analysis. They allow you to extract a specific number of characters from the left or right side of a text string. For example, you can use the LEFT function to get the first name of a person from their full name, or the RIGHT function to get the last four digits of a phone number.
- The LEFT function returns the leftmost characters of a text string, based on the number of characters you specify. For example, if you have the text “Hello World” in cell A1, and you want to get the first 5 characters, you can use the formula =LEFT(A1,5) and get the result “Hello”.
- The RIGHT function works similarly, but it returns the rightmost characters of a text string, based on the number of characters you specify. For example, if you have the text “Hello World” in cell A1, and you want to get the last 5 characters, you can use the formula =RIGHT(A1,5) and get the result “World”.
- The syntax of the LEFT and RIGHT functions is:
=LEFT(text, [num_chars])
=RIGHT(text, [num_chars])
Where:
- text is the cell or range that contains the text you want to extract, such as A1
- [num_chars] is the number of characters you want to extract from the left or right side of the text, such as 5
You can use the LEFT and RIGHT functions to extract parts of text data, such as names, codes, dates, or numbers. For example, you can use the LEFT function to get the first name of a customer from a full name, or the RIGHT function to get the last four digits of a credit card number.
Here is an example of how to use the LEFT and RIGHT functions to extract the first and last names of customers from a full name in column A:
!LEFT and RIGHT functions example
As you can see, the LEFT and RIGHT functions extract the first and last names of customers from the full name in column A, and return the results in columns B and C.
11. AVERAGEIFS
The AVERAGEIFS function is another useful function for data analysis. It allows you to calculate the average of values that meet multiple criteria. It is similar to the SUMIFS and COUNTIFS functions, except that it divides the sum of values by the count of values. For example, you can use the AVERAGEIFS function to calculate the average sales for a specific product and region.
The syntax of the AVERAGEIFS function is:
=AVERAGEIFS(average_range, criteria_range1, criteria1, criteria_range2, criteria2, …)
Where:
- average_range is the range of values you want to average, such as C2:C9
- criteria_range1, criteria1, criteria_range2, criteria2, … are the same as in the SUMIFS and COUNTIFS functions
Here is an example of how to use the AVERAGEIFS function to calculate the average sales for the product “Pencil” in the region “North”:
!AVERAGEIFS function example
As you can see, the AVERAGEIFS function averages the values in column C that match both the criteria in column A and column B, and returns the result in cell E3.
You can also use the same types of criteria as in the SUMIFS and COUNTIFS functions, such as cell references, wildcards, or operators. For example, you can use the following criteria to calculate the average sales for the products that start with the letter “P” in any region:
- average_range: C2:C9
- criteria_range1: A2:A9
- criteria1: “P*”
- criteria_range2: B2:B9
- criteria2: “*”
The AVERAGEIFS function is very useful for data analysis, as it allows you to perform descriptive statistics and measure the central tendency of your data based on multiple conditions. You can use it to analyze the mean, median, or mode of your data.
12. TEXT
The TEXT function is a handy function for data analysis. It allows you to convert a value to text in a specific format. For example, you can use the TEXT function to format a date, a number, or a currency in a different way.
The syntax of the TEXT function is:
=TEXT(value, format_text)
Where:
- value is the value you want to convert to text, such as A2
- format_text is the text that specifies the format you want to apply, such as “mm/dd/yyyy” or “#,##0.00”
Here is an example of how to use the TEXT function to format a date in the cell A2 in the “mm/dd/yyyy” format:
!TEXT function example
As you can see, the TEXT function converts the date in the cell A2 to text in the “mm/dd/yyyy” format, and returns the result in cell B2.
You can also use the TEXT function to format a number or a currency in a different way, by using different format codes. For example, you can use the following format codes to format a number in the cell A2 in different ways:
- “#,##0” to add a comma separator for thousands
- “#,##0.00” to add a comma separator for thousands and two decimal places
- “0%” to multiply the number by 100 and add a percent sign
- “$#,##0.00” to add a dollar sign and a comma separator for thousands and two decimal places
Here are the results of applying the TEXT function to format a number in the cell A2 in different ways:
!TEXT function number example
As you can see, the TEXT function converts the number in the cell A2 to text in different formats, and returns the results in column B.
The TEXT function is very useful for data analysis, as it allows you to change the appearance and presentation of your data. You can use it to format your data in a consistent and professional way.
FAQs
Q: Can I use these Excel functions on older versions of Excel?
Absolutely! The highlighted Excel functions are available in various versions, ensuring compatibility with both newer and older versions. Just be sure to check for any version-specific nuances.
Q: How can I learn these functions if I’m a beginner?
Start with online tutorials and practice using sample datasets. Excel offers built-in help features for each function, providing insights and examples.
Q: Are there shortcuts for using these functions?
Certainly! Excel is full of shortcuts to expedite your tasks. Check out the official Excel documentation for a comprehensive list of keyboard shortcuts.
Q: Can these functions handle large datasets?
Yes, Excel functions are designed to handle datasets of various sizes. However, for extremely large datasets, consider optimizing your Excel settings or exploring dedicated data analysis tools.
Q: Are there any potential pitfalls when using these functions?
While these functions are powerful, errors can occur. Ensure data accuracy, validate inputs, and handle errors using functions like IFERROR to mitigate potential pitfalls.
Q: Can I combine multiple functions in a single formula?
Absolutely! Excel allows you to nest functions, combining them to perform more complex operations. Experiment with combining functions for tailored data analysis.
Conclusion
Congratulations! You’ve just unlocked a treasure trove of Excel functions that will elevate your data analysis game. Remember, the key to mastering these formulas is practice. Start incorporating them into your daily workflow, and soon you’ll find yourself maneuvering through data with the finesse of an Excel maestro. Happy analyzing!