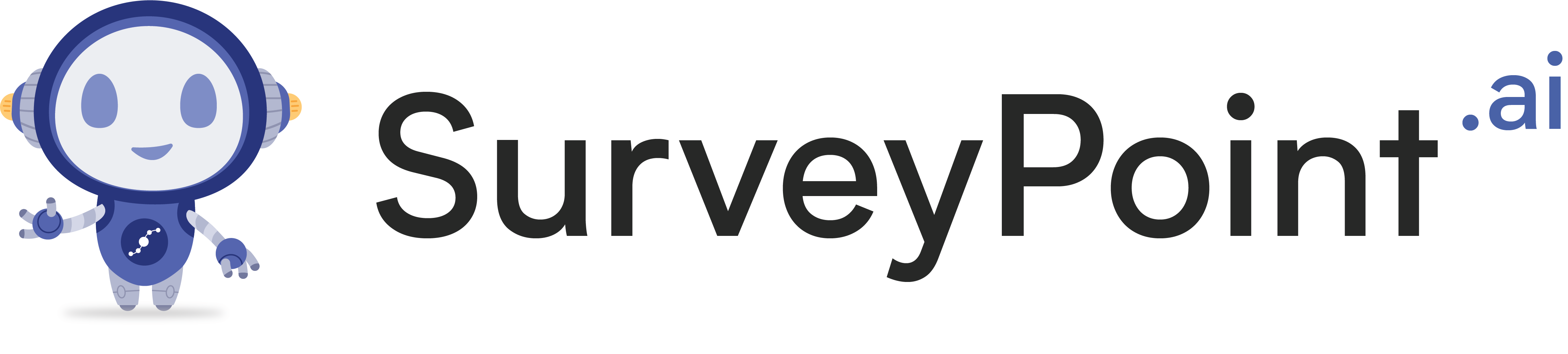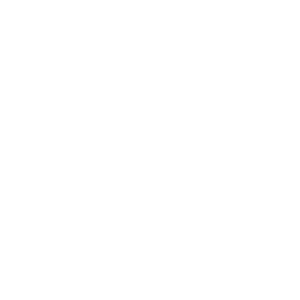In this ultimate blog, we’ll delve into the world of Power BI Slicer multiple selection, uncovering seven game-changing tips to elevate your data analysis experience.
Power BI, a powerful business analytics tool, continues to evolve, offering users dynamic features to enhance data visualization. Among these features, the Power BI Slicer stands out as a game-changer, allowing users to filter and interact with their data seamlessly.
Power BI Slicer serves as a pivotal tool for data analysts and business intelligence professionals. Its primary function is to filter data visually, enabling users to focus on specific information within their reports. One notable aspect that adds versatility to Power BI Slicer is its ability to handle multiple selections, a feature that opens new avenues for data exploration and analysis.
Power BI Slicer Multiple Selection Overview
Slicers provide intuitive, interactive filtering directly within reports by:
- Showing filterable field values in clear visual buttons
- Enabling selections to filter all other report visuals
- Displaying only relevant slicer values present in underlying data tables
- Basically, slicers dynamically filter report data via column selections.
Why Allow Multiple Selections?
While single select slicers already add interactivity, multiple selections open up wider analytical possibilities to:
- Spot patterns across multiple segments
- Identify outliers on selected criteria
- Compare metrics between custom combinations
- Construct tailored data subsets on the fly
- Almost any comparative analysis requires slicing by numerous variables. Enable multiple slicer selections to empower this.
Enabling multiple selections in a Power BI slicer is a straightforward process. Here’s a step-by-step guide:
Open your Power BI Report:
Launch Power BI Desktop and open the report you’re working on.
Insert or Select a Power BI Slicer Multiple Selection:
If you don’t already have a slicer, go to the “Home” tab, click on “Slicer” in the “Visualizations” pane, and select the field you want to use as a slicer.
Access Slicer Settings:
Click on the slicer visual to select it. In the right-side pane, find the “Format” icon (paint roller) to access the formatting options.
Enable Multiple Selection:
Within the “Format” pane, look for the “Selection control” section. Toggle the switch for “Multiple selection” to the ON position. This allows users to select multiple items in the slicer.
Adjust Additional Settings (Optional):
Depending on your preferences, you can further customize the appearance and behavior of the slicer in the “Format” pane. This includes adjusting the orientation, header, and other display options.
Apply Changes: Power BI Slicer Multiple Selection
Once you’ve configured the slicer settings, click outside the slicer or press Enter to apply the changes.
Test the Slicer:
Go to your report canvas and test the slicer by selecting multiple items. Hold down the Ctrl key while clicking to make multiple selections.
Save the Report: Power BI Slicer Multiple Selection
Save your Power BI report to ensure that the changes are preserved.
By following these steps, you should have successfully enabled multiple selections in your Power BI slicer, allowing users to filter data based on more than one criteria simultaneously.
Understanding Power BI Slicer
Before we dive into the tips and tricks, let’s grasp the fundamentals of Power BI Slicer. In essence, Power BI Slicer is a user-friendly interface that allows users to filter data points effortlessly. Integrated seamlessly with Power BI, it provides an interactive way to slice and dice data for meaningful insights.
The Basics of Slicer Multiple Selection
By default, Power BI Slicer allows users to make single selections. However, the real power lies in enabling multiple selections. This capability transforms your data analysis, offering a more comprehensive view of your dataset. To activate multiple selections, follow these simple steps within Power BI.
Game-Changing Tip 1: Utilizing Ctrl Key
One of the simplest yet highly effective tips for Power BI Slicer multiple selection is leveraging the Ctrl key. By holding down Ctrl while clicking, users can select multiple items simultaneously. This method enhances efficiency, allowing for quick and targeted data exploration.
Game-Changing Tip 2: Shift Key Magic
Building on the Ctrl key functionality, the Shift key introduces a new level of magic to multiple selections. Holding down Shift and clicking allows users to select a range of items. This proves invaluable when dealing with sequential data points, providing a smoother selection process.
Game-Changing Tip 3: Customizing Slicer Behavior
Power BI is known for its flexibility, and the Slicer is no exception. Users can customize the behaviour of the Slicer to align with their specific needs. Understanding and tailoring these settings is crucial for optimizing the user experience from single-select to multi-select.
Game-Changing Tip 4: Dynamic Hierarchies in Slicer
Dynamic hierarchies add another dimension to Power BI Slicer’s multiple selections. Users can organize data hierarchically, enabling more granular control over selections. This feature is particularly beneficial for users dealing with complex datasets and intricate relationships.
Game-Changing Tip 5: Cross-Filtering for Precision
Cross-filtering is a feature that significantly impacts multiple selections in Power BI Slicer. Understanding how cross-filtering works and its implications on your data analysis ensures precision in selecting and interpreting data points.
Game-Changing Tip 6: Utilizing Bookmarks
Bookmarks, a feature often underutilized, can be a game-changer for Power BI Slicer multiple selection. Creating bookmarks allows users to save specific states of their reports, streamlining the selection process and offering a personalized user experience.
Game-Changing Tip 7: Advanced Filtering Techniques
Power BI offers a range of filtering techniques for users seeking more advanced options. From relative date filtering to top N filtering, exploring these advanced options provides a deeper understanding of your data and enhances the power of multiple selections.
You Must Read Data Engineer vs DevOps: 7 Strategies for Career Triumph The Ultimate Guide to Writing a Data Scientist Cover Letter That Stands Out in 2024 Cognos vs. Power BI: A Comprehensive Analysis of 10 Powerful Benefits for Your Business
Common Challenges and Solutions
While Power BI Slicer multiple selection is a powerful feature, users may encounter challenges. Common issues such as inconsistent selections or unexpected behavior can be addressed through practical solutions. Understanding these challenges ensures a smoother data analysis process.
Real-Life Applications and Case Studies
To illustrate the practical impact of Power BI Slicer multiple selection, let’s explore real-life applications and case studies. By showcasing how organizations have leveraged this feature, we can gain insights into the tangible benefits and transformative potential of Power BI Slicer.
Tips for Effective Data Visualization
Visualizing multiple selections is an art that enhances the overall impact of your reports. From colour-coding to incorporating interactive visuals, adopting best practices for data visualization ensures clarity and engagement.
Keeping Up with Power BI Updates
As technology evolves, so does Power BI. Staying informed about the latest updates and features ensures that users can adapt to changes seamlessly. Regularly checking for updates and exploring new functionalities contributes to optimal performance and a richer user experience.
Top 10 Alternative Methods to Enable Multiple Selection in Power BI Slicer
Power BI slicers traditionally allow users to make single selections, but if you want to enable multiple selections, you can explore alternative methods. Here are the top 10 alternative methods to enable multiple selection in Power BI slicers:
Ctrl+Click or Shift+Click:
Users can hold down the Ctrl key and click on multiple items to make non-contiguous selections or use the Shift key for contiguous selections.
Multi-Select Power BI Slicer Multiple Selection:
Use custom visuals like the Multi-Select Slicer, which allows users to make multiple selections in a slicer.
Hierarchy Slicer:
Utilize the Hierarchy Slicer custom visual, which provides additional functionalities and supports multiple selections.
Smart Filter Pro:
Explore custom visuals like Smart Filter Pro, offering enhanced filtering capabilities, including multi-select options.
Chiclet Slicer:
Use the Chiclet Slicer custom visual, which supports multiple selections and allows for a more visually appealing slicer.
Synoptic Panel:
Leverage the Synoptic Panel to create custom shapes for selections, enabling a unique way to make multiple selections.
Custom Tooltips:
Implement custom tooltips with slicers, allowing users to view and select multiple items directly from the tooltip.
Drillthrough Filters:
Utilize drillthrough filters to navigate to a detailed page and then use filters there to achieve a form of multiple selections.
Bookmark and Buttons:
Combine bookmarks and buttons to create a custom interface that mimics multiple selections in a slicer.
Power BI Embedded: Power BI Slicer Multiple Selection
For more advanced scenarios, consider embedding Power BI in an application where you can implement custom controls for multiple selections.
Remember, the suitability of each method depends on your specific requirements and the version of Power BI you are using. Experiment with these alternatives to find the one that best fits your needs.
Top 10 Troubleshooting Common Issues with Multiple Selection in Power BI Slicer
Troubleshooting multiple selection issues in Power BI slicers can involve various factors. Here are some common issues and troubleshooting tips:
Incompatible Visuals:
Issue: Some visuals may not support multiple selections.
Troubleshoot: Ensure that you are using visuals or custom visuals explicitly designed to handle multiple selections, such as Multi-Select Slicer or Chiclet Slicer.
Unsupported Fields: Power BI Slicer Multiple Selection
Issue: Certain field types or data models may not support multiple selections.
Troubleshoot: Verify that the data fields used in the slicer support multiple selections. Measures and dimensions may behave differently.
Filter Propagation:
Issue: Filters may not propagate correctly through relationships.
Troubleshoot: Check the data model relationships and confirm that they are set up correctly. Ensure that relationships allow for bidirectional filtering if needed.
Ctrl/Shift Key Issues:
Issue: Users may not be aware of the Ctrl/Shift key functionality.
Troubleshoot: Provide clear instructions to users on how to use Ctrl or Shift keys for multiple selections. Consider adding instructional text or tooltips.
Data Type Mismatch: Power BI Slicer Multiple Selection
Issue: Data types in the slicer may not match the data types in the underlying data model.
Troubleshoot: Confirm that the data types of the fields used in the slicer match the data types in the data model.
Custom Visual Limitations:
Issue: Some custom visuals may have limitations in handling multiple selections.
Troubleshoot: Review the documentation for custom visuals to understand any limitations regarding multiple selections. Consider alternatives or updates to the visuals.
Power BI Version:
Issue: Older versions of Power BI may lack features that support multiple selections.
Troubleshoot: Ensure that you are using the latest version of Power BI Desktop or the Power BI service to take advantage of the most recent features and bug fixes.
Slicer Configuration:
Issue: Incorrect slicer configuration settings.
Troubleshoot: Review the slicer settings in Power BI Desktop. Check if the slicer is set up to allow multiple selections, and if applicable, check the settings of any custom slicer visuals.
Bookmark and Selection State:
Issue: Bookmarks may not be configured to retain multiple selection states.
Troubleshoot: When using bookmarks to navigate, ensure that the bookmarks preserve the state of multiple selections in slicers.
Testing in Power BI Service:
Issue: Behavior may differ between the Power BI Desktop and the Power BI service.
Troubleshoot: Test the report in both the Power BI Desktop and the Power BI service to identify any discrepancies. Ensure that the Power BI service is updated to the latest version.
By addressing these common issues and following the troubleshooting tips, you can enhance the experience of multiple selections in Power BI slicers.
Conclusion: Power BI Slicer Multiple Selection
In conclusion, mastering Power BI Slicer multiple selection opens a realm of possibilities for data analysts and business professionals. The seven game-changing tips discussed in this guide empower users to navigate their data with precision and efficiency. Incorporating these tips into your Power BI workflow can elevate your data analysis game and unlock deeper insights.
FAQs
Can I use Power BI Slicer multiple selection with any type of data source?
Yes, Power BI Slicer is compatible with various data sources, providing flexibility in data analysis.
Are the tips provided applicable to both novice and experienced Power BI users?
Absolutely! The tips cater to users of all levels, offering valuable insights for both beginners and seasoned professionals.
How often does Power BI release updates, and how can I stay informed?
Power BI releases regular updates. To stay informed, visit the official Power BI website or subscribe to their newsletter.
Can I undo selections made using Power BI Slicer multiple selection?
Yes, users can easily undo selections or reset the Slicer to its default state.
How do you prevent multiple selections in the Power BI slicer?
To prevent multiple selections in a Power BI slicer, you can set the slicer’s “Single Select” option in the formatting pane.
How do I select multiple slicer options?
Hold down the Ctrl key while clicking on the desired options to select multiple items in a Power BI slicer.
How do I change the sequence in a slicer?
To change the sequence in a sCan, we add multiple slicers in Power BI?
Yes, you can add multiple slicers in Power BI to filter data based on different criteria simultaneously.
How do you select more than one item in a slicer pane?
Hold down the Ctrl key and click on the items you want to select in the slicer pane.
What is multi-select in slicer?
Multi-select in a slicer allows users to choose more than one option, enabling them to filter data based on multiple criteria at once.
Can a slicer control multiple tables?
Yes, a slicer in Power BI can be set to control multiple tables, providing a consistent filter across different visuals.
Can a slicer be a drop-down?
Yes, slicers in Power BI can be configured as drop-down menus for a more compact and user-friendly display.
What are the various options in the slicer?
Slicer options in Power BI include single-select or multi-select, drop-down or list format and customization options for appearance.
How do I turn off the slicer?
To turn off a slicer in Power BI, right-click on the slicer and choose the “Remove” option.
Can you connect 2 slicers?
Yes, you can connect two slicers in Power BI to create a coordinated filtering experience across different visuals.
How do slicers differ from filters?
Slicers are visual controls that allow users to filter data interactively, while filters are conditions applied to visuals or data in the background.
How do you insert multiple slicers?
To insert multiple slicers in Power BI, go to the “View” tab and click on “Slicer.” Select the fields you want to use as slicers.
What is the default slicer option?
The default slicer option in Power BI is usually set to allow multiple selections, but this can be customized based on user preferences.
How do I change the sequence in a slicer?
Slicer, go to the “Format” pane, and under the “Items” section, use the “Sort ascending” or “Sort descending” options.
How do I filter slicer options?
Users can filter slicer options by clicking on the desired items or using the search bar within the slicer pane.
What is the purpose of a slicer?
The purpose of a slicer in Power BI is to provide an interactive way for users to filter and analyze data by selecting specific criteria.
What file type does the slicer use?
Slicers in Power BI are part of the Power BI report file, which is typically saved in the .pbix file format.
What is a slicer called?
In Power BI, a slicer is referred to as a visual control that allows users to filter data interactively, providing a user-friendly way to analyze and explore information.