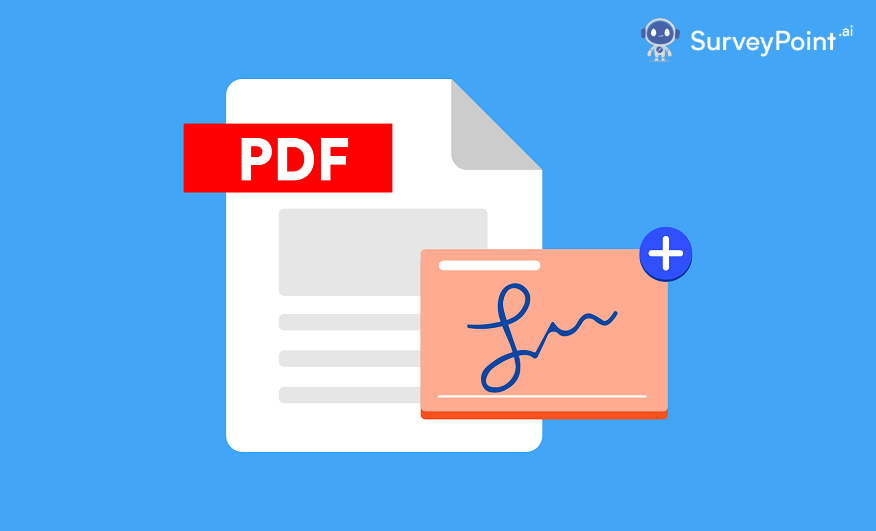
There’s no denying that e-signature is a widely used form of authorization compared to paper signatures. They make data handling and collection easy, quick and pretty convenient. Although most individuals prefer to use a pen and paper when signing papers, electronic signatures are increasingly accepted in the following situations:
- For projects, companies or people who offer services frequently require a formal contract.
- Employers may require candidates for interviews or recently hired employees to sign a non-disclosure agreement.
- For the written agreement between the landlord and the tenant.
- Businesses that utilize online forms to gather user data could need the respondents’ signed authorization.
However, signing a PDF can be pretty tricky. And, if you are someone who has never done it before, we have got you covered. Here’s how you can sign a PDF.
Getting Started
It’s critical to comprehend the distinction between electronic and digital signatures. The electronic signature, which is comparable to your handwritten signature, is discussed in this article. It’s just an image of your signature that is superimposed on a PDF file.
Notarized signatures are electronic counterparts of digital signatures. An impartial third party, or “certificate authority,” verifies your identity just like a traditional notary. In addition, its cryptographic safety cannot be compromised.
We’ll concentrate on the electronic signature procedure, as it is what most people anticipate when they send you a paper to sign. A PDF reader is a program installed on your computer that enables you to open PDF files. If you use Windows, you’re definitely familiar with a .pdf file extension. Adobe Acrobat Reader is currently the most often used choice.
How To Add E-Signature To PDF in Adobe Acrobat?
Now, let’s assume you have Adobe Acrobat Reader installed on your computer. Here are the 5 steps through which you can add a signature to your PDF:
Step 1: Open PDF in Acrobat
Open your Acrobat Reader and access the file menu. Then click on open and select the PDF where you want to add a signature.
Step 2: Access fill & sign-in tools panel
Once you have opened your PDF, search the right section of the page for the Tool Panel. Open the tool drop-down and select Fill & Sign.
If you cannot access the tools section, you can use the shortcut SHIFT+F4 to get started.
Step 3: Click on the sign option.
Once you click on the sign option, select ‘Add signature. ‘
Step 4: Write or draw your signature.
- Adding your signature is as simple as choosing one of the options below.
- You can type your name in cursive using the keyboard. Changing the signature’s design is possible.
- Sketch lets you draw the signature using your mouse, touchpad, or stylus if you’re using a touchscreen device.
- You can choose an image file containing your signature using ‘Image’.
Step 5: Drag & resize your signature
Once you have written your signature, you can drag, resize and position your signature to the required place.
Adding E-Signs On Different Devices
- Windows: Check the Fill & Sign box in the right pane of Acrobat Reader when you open the PDF in Windows.
- Mac: Open the PDF in the Preview application, then select a signature by clicking the icon in the top menu.
- Android: Tap “Fill & Sign” in Adobe Acrobat Reader Android app to add a signature.
- iOS: To add a signature, long-press the saved PDF file, choose Markup, click the + symbol, and then select the signature.
Adding A Sign On Mac
You might be requested to sign a PDF document, regardless of whether you’re an individual or a business owner. Don’t be one of those persons who prints out the document, signs it, scans it, and emails it. Even though this approach is practical, it is time-consuming and ineffective.
Adding A Sign On Android
Thanks to modern technology, you can keep your business running in the palm of your hand. You can sign a PDF from the comfort of your favorite mobile devices, such as an Android or iPhone.
Various programs for your Android phone will allow you to sign PDFs, but Adobe Acrobat Reader is still the easiest to use and is available for free installation. To sign the PDF, complete the following steps on your Android phone after downloading and installing Adobe Acrobat Reader.
- Start the Adobe Acrobat Reader application. To use the app for the first time, you must sign in with your Adobe account.
- To edit a PDF file, use the app’s + icon followed by ‘Edit PDF’. By clicking on the Files tab and selecting “on this device”, you can see and modify all the PDF files on your device.
- Once you have opened the PDF, tap on the pencil icon and select Fill & Sign.
- On the drop-down menu of signature tools, select Create Signature by tapping the pen icon. Make your signature.
- After drawing your signature, tap on the pen icon and select the signature you just created. Dragging the signature to the PDF location is as easy as tapping it.
SurveyPoint makes it easy to create, distribute, and obtain electronic signatures for your business documents.
Want to get others to sign a PDF?
Create a form and make a signature section for your PDF document without spending a dime!
Heena Shah – Content Writer at Sambodhi




