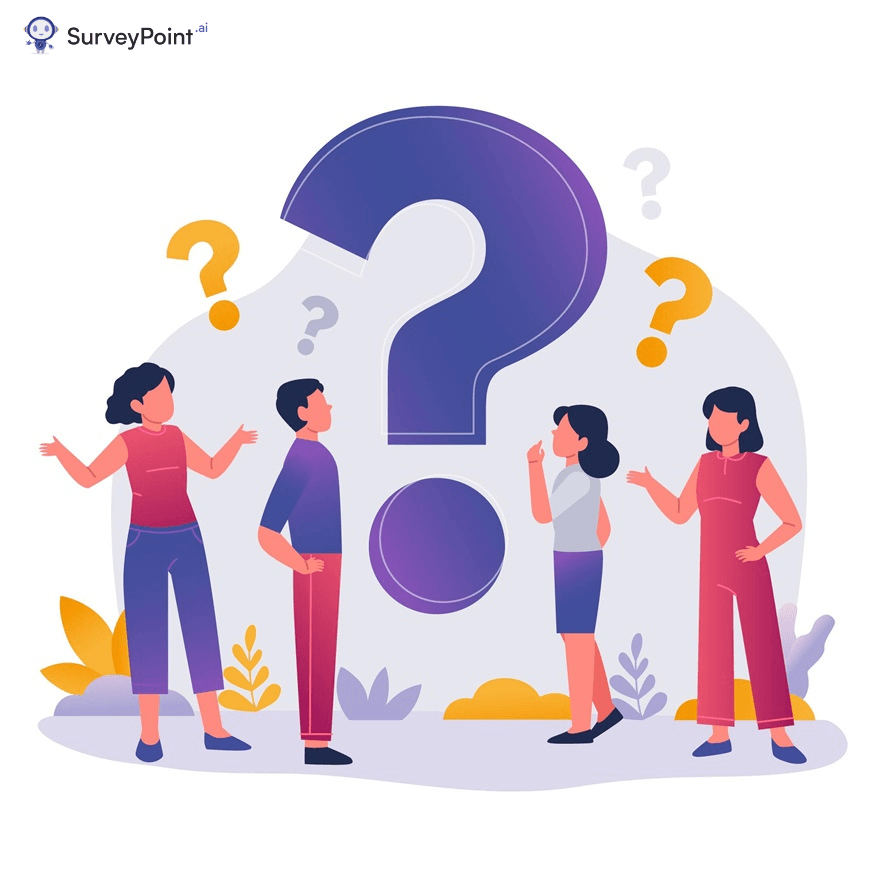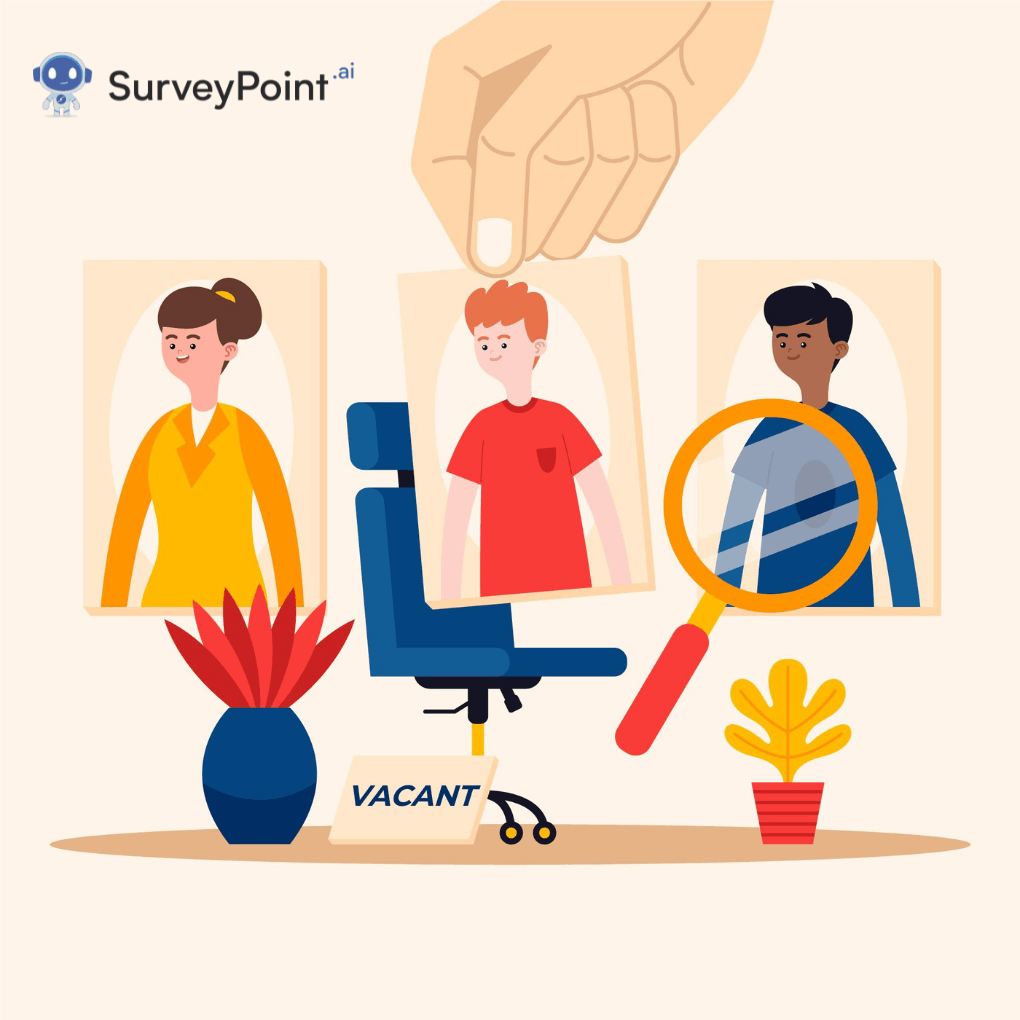Microsoft Forms is an excellent tool for surveys, polls, and other forms. The software is easy to learn and feels normal, so you always need to figure out what to do. But if you’re new to the tool or have yet to use it much, you could be missing essential parts that could make your work easier and faster.
This post has ten tips and tricks for using Microsoft Forms to help you get the most out of this form builder.
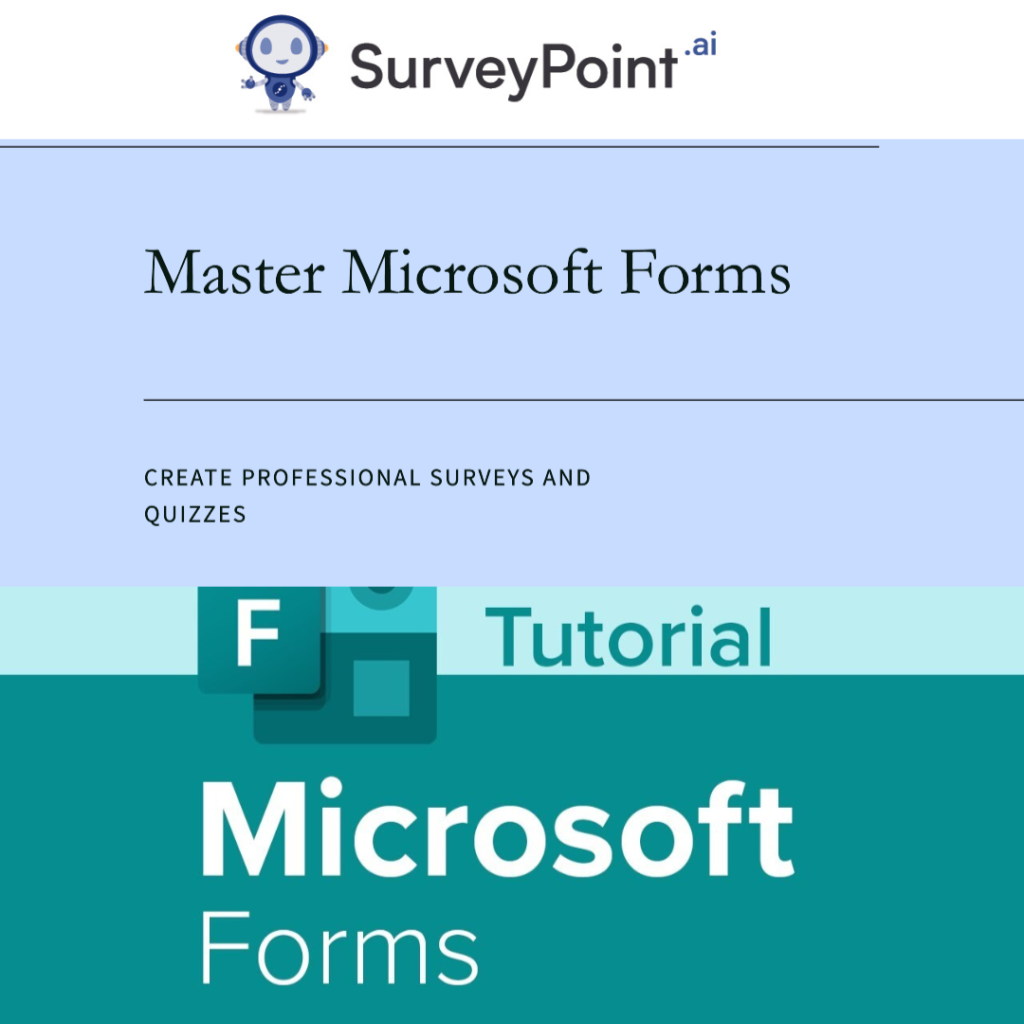
What is Microsoft Form ?
Microsoft Forms is a program that lets you make online polls and forms. It’s part of the Microsoft 365 suite, including Word, Excel, and PowerPoint. It was created to make it easy to make polls, surveys, and other forms, share them, and look at the results.
10 Tips on Microsoft Forms
1. Put out forms by putting them on websites.
People often send Microsoft Forms forms to other people by email. If you want many people to use the form or poll, you should put it on your website or intranet. (Check the options for sending out the vote and make any necessary changes to ensure that only the right people fill out the form.)
To add Microsoft Forms to a website or intranet, do the following:
- On the poll you want to embed, click “Collect responses.”
- Click the sign, then click Embed.
- Click “Copy” to get a copy of the code.
- Put the code where you want the form on your site. Be aware that you might need to change the web page’s source code to get the form to show up correctly on the site.
2. Share forms with a QR code
Anyone with a smartphone can quickly look at your form if it has a QR code. QR codes are used in many fields but are most popular in the medical, retail, and hospitality fields. With Microsoft Forms, making a QR code that takes people to a specific form is easy.
Here’s what you need to do to make a QR code in Microsoft Forms:
- Find the form you’re looking for.
- Click “Collect comments.”
- Click on the three-square QR code.
- Press “Download.”
- Stick the QR code to the gadget. Things that are written or online can now have QR codes on them.
3. Set up email notifications for when a form is filled out.
You can keep track of form entries by asking for an email every TimeTime one is filled out. To set up alerts in Microsoft Forms, do the following:
- Find the form you’re looking for.
- Click the “…” button in the form builder’s upper right corner.
- Pick “Setup.”
- Pick the option to get an email for every answer.
4. If you want to make it easy to fill out forms, use if-then statements.
Use conditional logic, also called “branching logic,” when making your forms so people don’t have to answer more questions than needed. This makes sure that people are only asked questions that are important to them based on how they answered earlier questions.
You can use conditional or branched reasoning When all the questions are on your form. What you should do is:
- Next to the question you want to use branching logic on, click the “…” or “More options for this question” link.
- Choose “Add branching.”
This will take you to a page with a lot of choices. From here, you can set up the rules that your form needs to know if something is true or wrong.
5. Customize the form’s style to make it distinctive
People want their surveys, polls, forms, or games to look different from everyone else’s. You can change Microsoft Forms’ themes to fit the style of your business or brand.
To change a style in Microsoft Forms, you need to do the following:
- Find the form you’re looking for.
- Pick a style.
- Decide which style you’ll use.
- Click the plus sign (+) to create a Customized Theme.
- You can now change the colors, the picture in the background, and other parts of the theme. If you don’t already have a background image in mind, you can use Microsoft Forms to do a direct search on Bing for one.
6. Let the form window close by itself.
Forms, tests, surveys, and polls can have due dates. For example, students might have a certain amount of TimeTime to finish a quiz in school.
As shown below, you can tell people how long they have to send in their results with Microsoft Forms.
- Find the form you’re looking for.
- Click on the ellipses or the “More” button.
- Choose the Setting.
- Choose a Start date and End date, and then type in the numbers that go with them. You can also tell people the TimeTime.
7. Set times for when forms need to be filled out.
You can show the user a timer bar if it’s essential to know how much TimeTime they have left to fill out the form while it’s open.
Here’s how to do it in Microsoft Forms:
- Start by opening the form that should have a timer on it.
- Click on the ellipses or the “More” button.
- Set the Time to Time.
- Give the person a time limit for filling out the form. When they have the form open, this will show the timer.
8. Show people the results as soon as possible.
For example, you should show the user’s number immediately in a test or quiz. Microsoft Forms can score the test or quiz on its own. This saves TimeTime and lets the user see the results as soon as they finish. To see this, choose New Quiz instead of New Form.
Here’s how to change Microsoft Forms’ settings so that quiz and test marks are shown:
- Open the form you want to see the results for.
- Click on the ellipses or the “More” button.
- Pick “Setup.”
- Use the bar to turn on Automatically Show Results.
9. Make a copy of an already-used form.
If you want to use a form you’ve already made but want to change some parts, copy the original form and make the changes to the document instead of the original. So, you can keep the original in case you need it again.
Here’s how to make a copy of an already-made Microsoft Forms form:
- First, log in to Microsoft Forms.
- Click My Forms next.
- Find the form you want to copy and click on it.
- On the form, click the box that says “More Options” or “…”
- Press “Copy.” A copy of the form will be there.
10. Export data from a form to Microsoft Excel
Since Microsoft Forms and Microsoft Excel work well together, sending your answers to the spreadsheet program is easy. This lets us look at the raw data and determine what to do.
To send form answers from Microsoft Forms to Microsoft Excel, follow these steps:
- Open the form whose responses you want to send.
- Click the tab called “Responses.”
- Choose Excel Open.