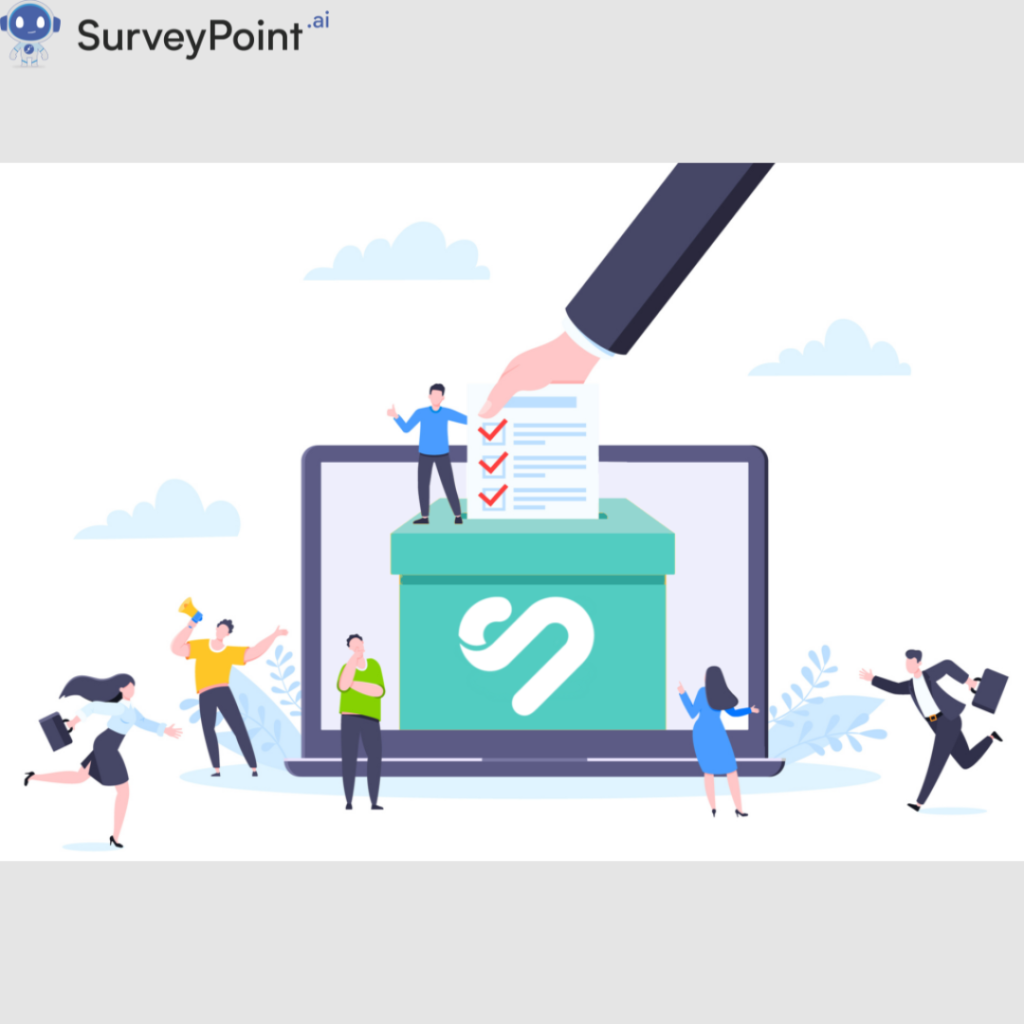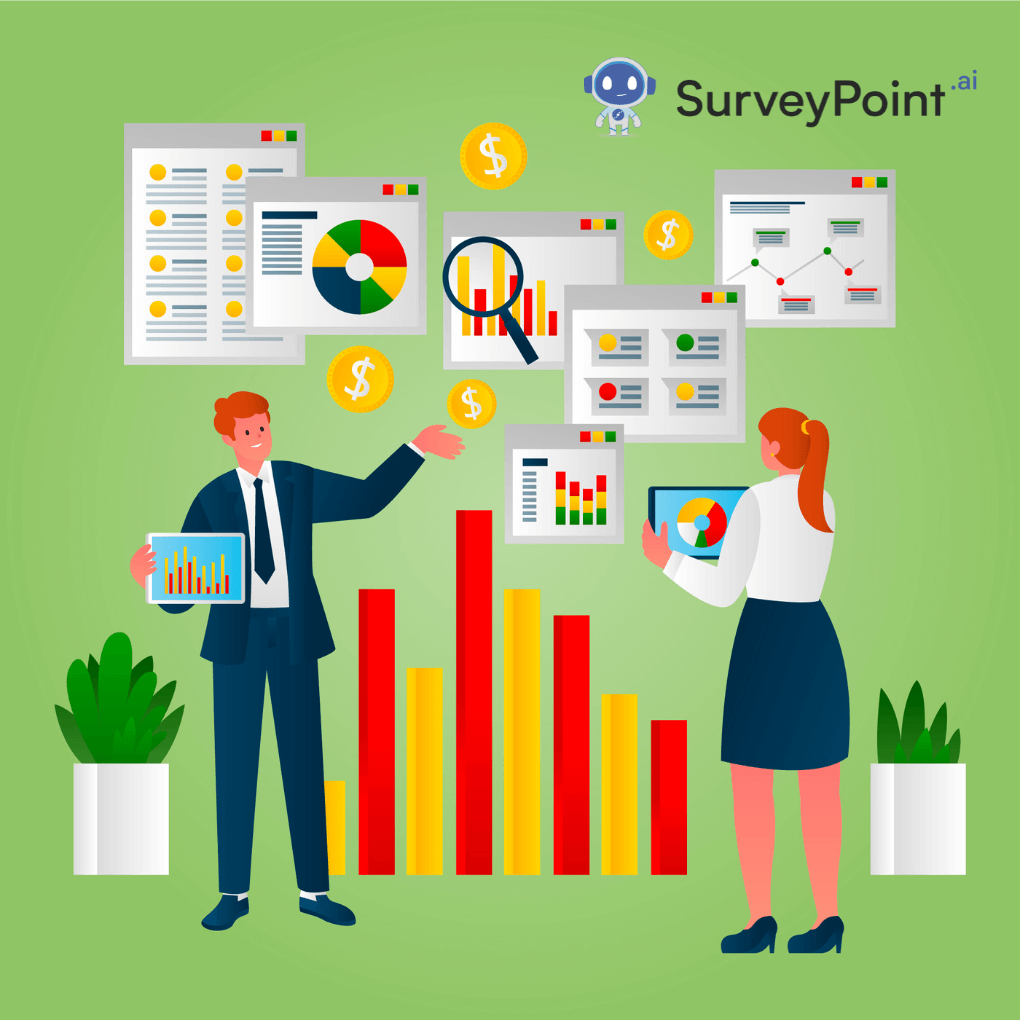
In today’s data-driven world, analyzing survey data is crucial for informed decision-making. Surveys provide valuable insights into customer preferences, employee satisfaction, and market trends. While there are various tools available for data analysis, Microsoft Excel stands out due to its accessibility, flexibility, and robust features. In this blog, we’ll explore how to effectively analyze survey data in Excel, guiding you through every step from data preparation to visualization and presentation.
Understanding Survey Data
Types of Survey Data
Before diving into analysis, it’s essential to understand the types of survey data you may encounter:
- Qualitative Data: This data type is descriptive and often collected through open-ended questions. Analyzing qualitative data typically involves categorizing responses and identifying themes.
- Quantitative Data: This numerical data is gathered through structured formats like multiple-choice or rating scales (e.g., Likert scales). Quantitative analysis focuses on statistical methods to derive insights.
Survey Formats
Surveys can take various forms:
- Multiple Choice: Respondents select one or more options.
- Likert Scale: Respondents express their level of agreement or satisfaction on a scale (e.g., 1-5).
- Open-Ended: Respondents provide free-text answers.
Having clear objectives when designing your survey will help ensure that the data collected is relevant and actionable.
Preparing Your Data in Excel
Importing Data
Once you’ve collected your survey responses, the first step is to import the data into Excel. Common file formats include CSV and Excel files. To import data:
- Open Excel.
- Click on File > Open and select your data file.
- If using a CSV file, ensure you choose the correct delimiter during the import process.
Cleaning Your Data
Data cleaning is crucial for accurate analysis. Here’s how to clean your data in Excel:
- Remove Duplicates: Use the Data > Remove Duplicates feature to eliminate any duplicate entries.
- Handle Missing Values: Identify any missing data using conditional formatting or filters. Decide whether to remove these entries or fill them in based on your analysis needs.
Structuring Your Data
A well-structured dataset makes analysis easier. Follow these guidelines:
- Organize your data with each question as a column and each respondent as a row.
- Use clear headings for each column (e.g., “Age,” “Satisfaction Rating”).
Descriptive Statistics
Descriptive statistics summarize your data and reveal patterns. Key metrics include:
Calculating Key Metrics
- Mean: Use the formula
=AVERAGE(range)to find the average. - Median: Use
=MEDIAN(range)to determine the middle value. - Mode: Use
=MODE(range)to identify the most frequently occurring value.
Creating Frequency Distributions
To analyze categorical data:
- Use the
COUNTIFfunction to count occurrences of each response. - For example,
=COUNTIF(range, "Response1")counts how many respondents selected “Response1.”
Visualizing Descriptive Statistics
Visual representations help communicate your findings:
- Bar Charts: Ideal for comparing categorical data.
- Histograms: Useful for displaying frequency distributions.
To create a chart:
- Select your data.
- Click on Insert > Chart and choose the desired chart type.
Analyzing Categorical Data
Using Pivot Tables
Pivot tables are a powerful feature in Excel for summarizing categorical data:
- Select your data range.
- Go to Insert > PivotTable.
- Drag fields to the Rows and Values areas to see totals and averages.
Calculating Percentages
To find percentages, you can use a simple formula:
- For example, if you have 30 responses for “Yes” and 70 total responses, the formula would be
=(30/70)*100, yielding a percentage of 42.86%.
Visualizing Categorical Data
Effective visualizations for categorical data include:
- Pie Charts: Show proportions of categories.
- Stacked Bar Charts: Display multiple categories in a single chart for comparison.
Analyzing Numerical Data
Exploring Correlations
Understanding relationships between numerical variables is vital. You can use Excel’s CORREL function:
- For example,
=CORREL(range1, range2)calculates the correlation coefficient between two sets of data.
Conducting t-Tests and ANOVA
To compare means between groups, Excel allows you to conduct t-tests and ANOVA:
- Enable the Data Analysis ToolPak via File > Options > Add-Ins.
- Select Data Analysis from the Data tab and choose the appropriate test (t-Test or ANOVA).
Visualizing Relationships
Use scatter plots to visualize relationships between variables:
- Select your data.
- Click on Insert > Scatter and choose the desired style.
Advanced Analysis Techniques
Utilizing the Data Analysis ToolPak
Excel’s Data Analysis ToolPak offers advanced statistical functions:
- Enable it via File > Options > Add-Ins.
- Select Data Analysis from the Data tab.
- Choose the analysis you want to perform, such as regression analysis.
Hypothesis Testing
Hypothesis testing helps you determine if your findings are statistically significant. You can use the t-Test function in the ToolPak for this purpose.
Time Series Analysis
If your survey data includes timestamps, you can analyze trends over time:
- Use Excel’s line charts to visualize changes in responses over specific periods.
Presenting Your Findings
Best Practices for Presentation
When presenting your findings, clarity is key. Here are some tips:
- Use clear, concise titles and labels.
- Limit the amount of text on slides or charts.
- Highlight key insights with colors or bold text.
Creating Dashboards
Dashboards are an effective way to present multiple metrics at once:
- Use a combination of charts and tables to summarize key data.
- Arrange visualizations logically for easy navigation.
Tips for Effective Data Visualization
- Choose color schemes that are easy to interpret.
- Avoid clutter by limiting the number of data points displayed.
- Ensure consistency in fonts and styles for a professional look.
Conclusion
Analyzing survey data in Excel is a valuable skill that enhances decision-making capabilities. By following the steps outlined in this blog, you can prepare, analyze, and present your survey data effectively. Excel’s powerful features, combined with a structured approach to analysis, will empower you to derive actionable insights from your data. So, roll up your sleeves, dive into your data, and start uncovering the stories it has to tell!