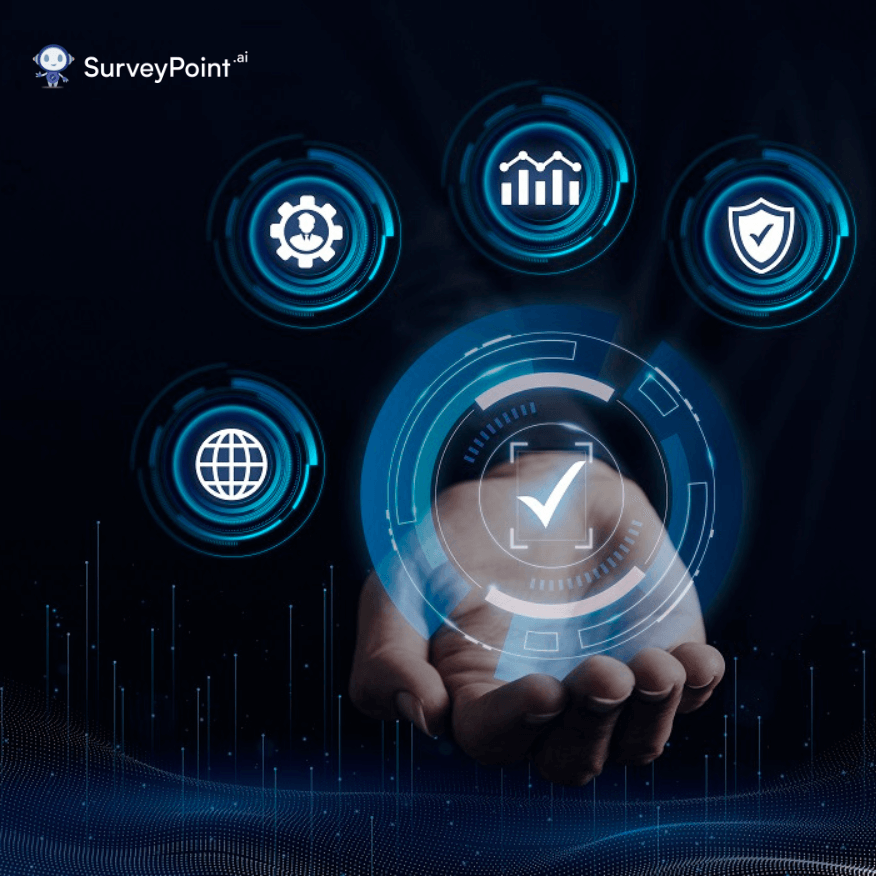
The VLOOKUP function is a tool that Excel users interact with on a day-to-day basis. It is a function that is made beforehand to “look up” or search for values that a user wants to find across columns or even tabs of excel sheets. Once executed, it comes back with similar values from other columns located elsewhere on a sheet. Leveraging VLOOKUP from another sheet can transform how you work with data in sheets.
It generally refers to “vertical lookup” that searches columns as opposed to HLOOKUP, which finds the required data in a set of pre-specified ranges of rows.
The two of these work differently:
- While VLOOKUP finds data that is located to the left of the return value,
- HLOOKUP hunts similarly but searches to the top of the amount that needs to be found.
First, it fulfills the basic task of fetching the required values from other portions of the Excel application. Second, it carries a syntax having multiple variations making it flexible enough to define the range and depth of the search.
As data experts have studied, there is no specific difference in the basic use of the VLOOKUP function on Excel or Google Sheets. The only difference that pops up is using the Array Formula in both applications.
VLOOKUP From Another Sheet: Understanding the Syntax
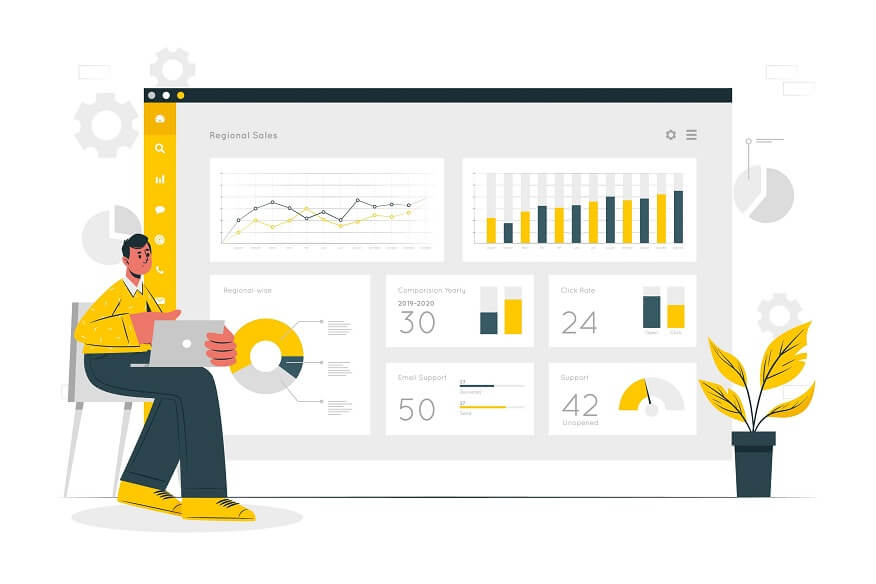
The syntax of the VLOOKUP function goes as =VLOOKUP(lookup_value, table_array, col_index_num, [range_lookup])
The same syntax in Google Sheets is VLOOKUP(search_key, range, index, [is_sorted])
As the official page of Microsoft 365 explains it, VLOOKUP means:
“=VLOOKUP(What you want to look up, where you want to look for it, the column number in the range containing the value to return, return an Approximate or Exact match – indicated as 1/TRUE, or 0/FALSE)”
The syntax separates the different portions using symbols such as a semicolon or a comma depending on the user’s language settings.
Here are the components of a VLOOKUP syntax-
- Lookup_value
It is the required value that a user wants to find within or among worksheets. It may take the form of a reference to some particular cell having the value or values such as texts (always in double quotes), numbers, names, or dates. This is called the search_key in Google Sheets.
- Table_array
This is, again, a required value that specifies the range of the search. It refers to the collection of cells where the VLOOKUP function searches for the matching values. This function searches for our required values in the first column of this table array. Table_array is referred to as range in Excel’s counterpart Google Sheets.
- Col_index_num
This compulsory value, also known as the index in Google Sheets, states the column number from which the asked value is returned. It begins with the number 1.
- Range_lookup
It is an optional value that decides whether the command would search for approximate or accurate values. Here, the value TRUE is taken by default in case the formula is not able to detect the exact match. Correspondingly, it is called ‘is_sorted’ in Google Sheets.
Using VLOOKUP From Another Sheet
Like in Excel, the VLOOKUP function is used across Google spreadsheets to gather target data and organize it in specialized sections. Modern practice suggests that cross-sheet use of VLOOKUP is more frequent than in the same excel file. This is because most people tend to segregate their data into separate files just for the sake of ease and organization.
The process is carried out in the following manner before the reference of the range:
Within the table_array argument, a user should enter the spreadsheet’s name/corresponding link along with an exclamation mark right after it. The exclamation mark is what takes the search over to another data spreadsheet.
An example of using VLOOKUP in Google Sheets from another sheet would be:
Suppose a user wants to extract data from a predefined range of A2:C4 and from another spreadsheet named ‘Collectives’; this is how the formula would look like
=VLOOKUP(“Product X”, Collectives! A2:C4, 3)
VLOOKUP has been programmed to make the work really convenient, as it can fetch data from multiple spreadsheets and workbooks as well. A user must put all the ranges given in curly brackets “{x;y..}”, separating the values using semicolons.
What a variety of applications with only one function!
ALSO READ: Rated Best Spreadsheet Software To Achieve Your Goals
VLOOKUP in Google Sheets From Another Sheet
VLOOKUP surely takes away hours of tiresome work and opens up new avenues for data analysis. It uses multiple wildcards like other Excel commands. In instances where an analyst does not remember the exact values or where there are strings of texts or spaces involved, VLOOKUP wildcards come in handy.
The Question Mark (?) and the Asterisk (*) are commands that match single characters and a string of characters. These are used more often with the VLOOKUP function only. A good VLOOKUP Google Sheets example includes a comprehensive data set and clearly outlined commands.
It is imperative to note that VLOOKUP is based on a sync or harmony between the data type used as a reference and the data type being searched for.
The VLOOKUP exact match (FALSE) and approximate match (TRUE) are both great indicators for sorting out data in a required manner. In contrast to the FALSE command, the TRUE command gives approximate values during the process, allowing the user to rank data based on how closely they resemble the reference.
ALSO READ: Google Drive vs DropBox— Comparing Secure Data Storage
Takeaway
Present-day data requirements are huge, and vast volumes of data need to be processed within seconds. Functions such as VLOOKUP that work uniformly across applications like Excel or even Google Sheets make the workspace efficient.
Furthermore, being capable of analyzing sums of data with an ordinary command across virtual spreadsheets is really a technological wonder. Lastly, VLOOKUP not only rectifies human errors in quantitative searches but also saves a great deal of time!
Not Sure Where To Begin?
Explore our solutions to discover what is most important to your customers,
clients, and prospects. And best of all – it doesn’t take any coding!
Free Trial • No Payment Details Required • Cancel Anytime

