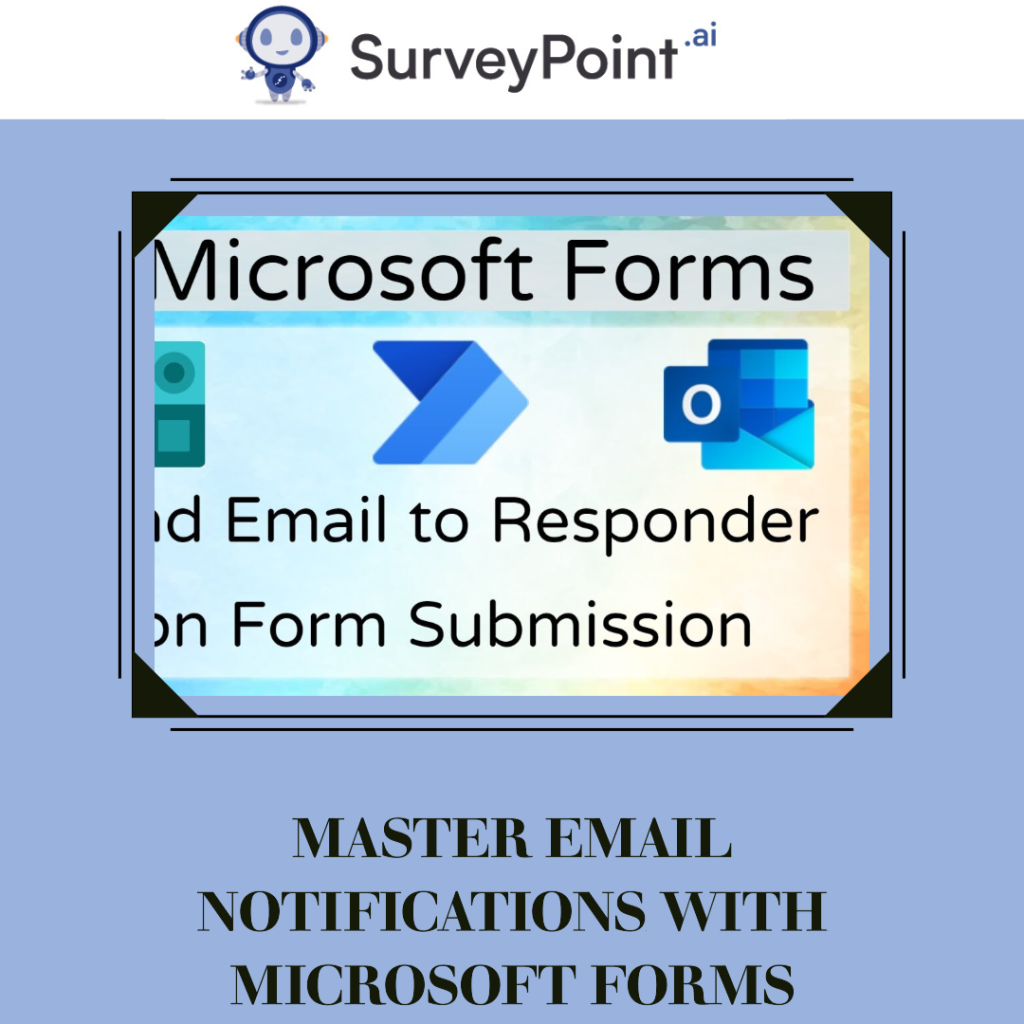Microsoft Forms is a program that allows you to create online surveys and forms. It is included in the Microsoft 365 package, along with Word, Excel, and PowerPoint. It was designed to help people create, distribute, and evaluate polls, surveys, and other forms.
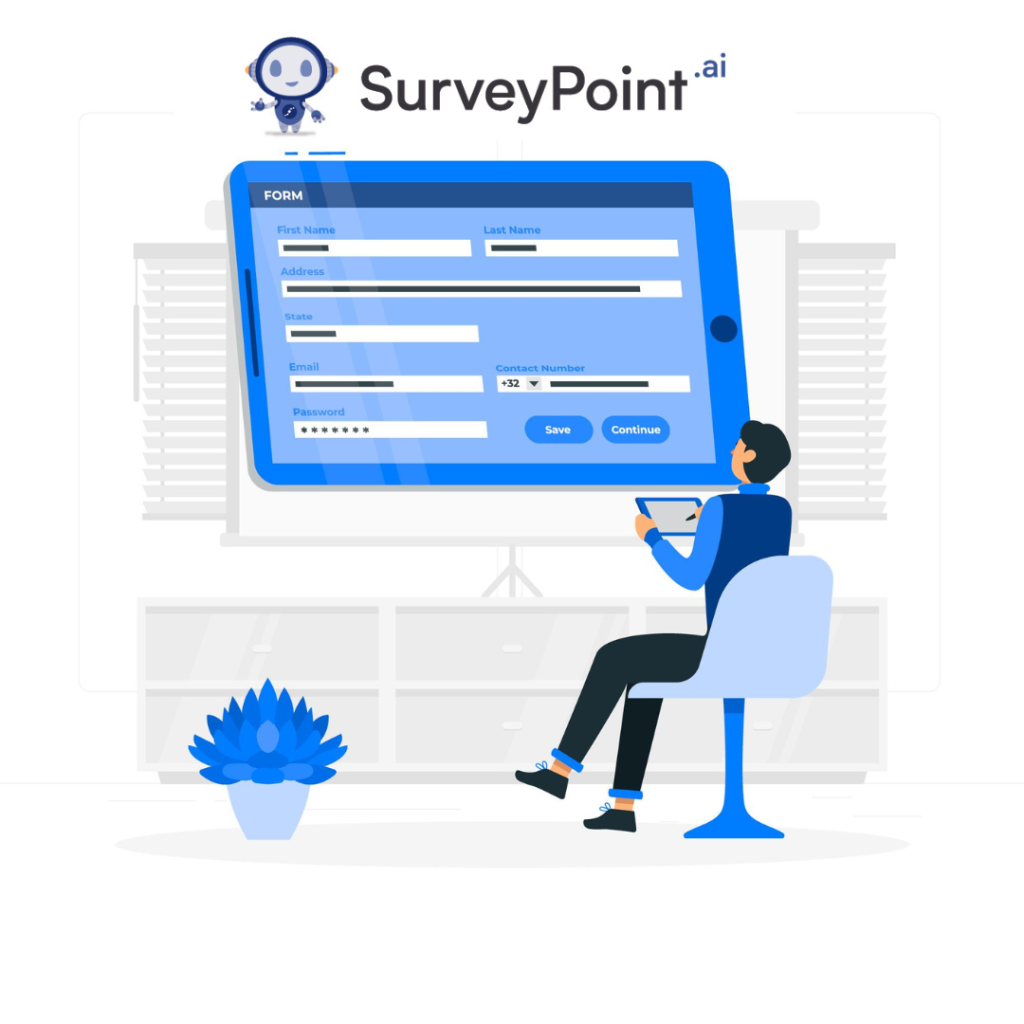
Here are some of the most important aspects of Microsoft Forms :
- Users can create various forms, including polls, quizzes, and feedback forms. With the simple interface, you can add questions like multiple-choice, text, rate scale, and more.
- Microsoft Forms allows individuals to collaborate in real-time and allows several people to simultaneously work on the same form.
- Customization: Users can adjust the layout, add photographs, and select from various themes to make the forms reflect their preferences or brand.
- Response Collection: After creating a form, users can transmit it to others via email, a direct link, or by publishing it on a website. People can fill out the form on various devices using a web browser.
- Data Analysis: Microsoft Forms has automatic data analysis and charts that show how the responses appear. It also provides rudimentary analytics, such as answer summaries and individual responses.
- Integration: To automate procedures and data management, forms can be linked to other Microsoft 365 tools such as Excel, SharePoint, and Power Automate (previously known as Microsoft Flow).
How to Create a Checklist in Microsoft Forms?
To create a checklist with Microsoft Forms, you can utilize various tools. Microsoft Forms includes capabilities that allow you to create simple shapes, like quizzes and surveys, to match your needs. Several tools in Microsoft Forms must be modified to perform precisely how you want them to.
If you know how to adjust these options, you can make a form into a useful checklist that can be used internally and externally.
This article explains how to create a checklist in Microsoft Forms.
Steps to create a checklist in Microsoft Forms
- Open Microsoft Forms.
- When you select New Form, a new form is created, then give your new form a name. This form will be called “Checklist.”
- Click “Add new” to create a new question area, then enter your summary there.
- At the bottom of the question box, where it reads Choice, select Multiple Answers.
- Include whatever you wrote down. If you want responders to be able to add a unique choice, check the “Other” option box.
- Click “Preview” to test your form and ensure it works properly.
- When satisfied with your form, click “Collect responses” and select the best sharing option to send to your clients.
Types of Checklists
- Multiple Choice Questions : Make a question with different answers that match the things on your list.Respondents can choose from some choices, just like on a checklist.
- Rating Scale Question : Use a rate scale question to show a list with only two options (yes/no, done/not done), from 0 to 1 or 0 to 10.
- Likert Scale Question : Make a Likert scale question with the possible answers “Completed” and “Not Completed” or any other relevant answers.
- Section Headers :Use section titles to group similar questions and clarify that they are part of a checklist.
- Branching Logic : Branching Logic (also called “Skip Logic”): You can use branching logic to show or hide questions based on how they were answered in the past. This is useful when some checklist items depend on the finishing of others. Doing this lets you make a dynamic schedule that changes based on what the user does.
Conclusion
Even though Microsoft Forms doesn’t have a straight checklist question type, you can still make forms that look like checklists by using the platform’s other question types and features. If you’re looking for a dedicated checklist feature, check for updates or news from Microsoft about new features added to Microsoft Forms.