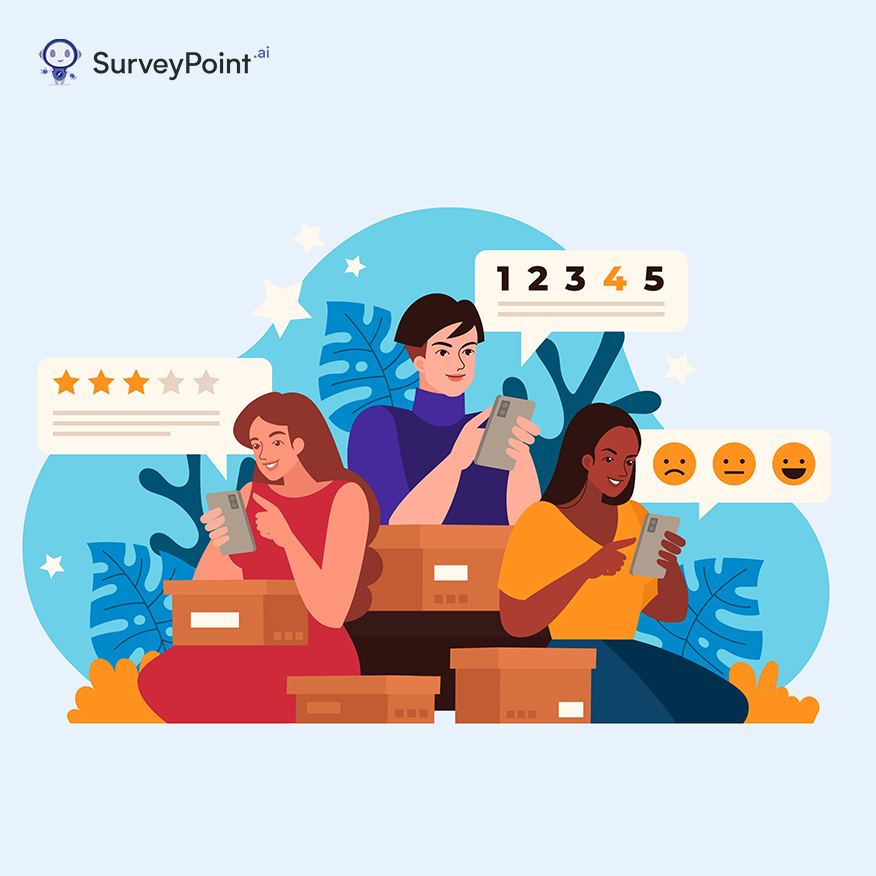Google Forms is a program that allows you to create online surveys and forms. It allows users to create forms and surveys that may be customized to collect specific information from respondents. The Google Workspace package (previously known as the G package) includes several productivity tools, including Google Docs, Google Sheets, and Google Slides. It also includes Google Forms.

The following are the most notable features of Google Forms:
- Checkboxes, drop-down menus, multiple-choice, short-answer, and long-response options for questions allow users to create forms quickly.
- Themes and customization: Google Forms includes a lot of themes and customization choices for making forms appear attractive and suit specific brands or tastes.
- Sharing and Collaboration: Once the form is created, it may be rapidly distributed to others by sending them an email request or a link. People can work together to make shapes at the exact moment.
- Data collection: As users complete the form, data is automatically collected and stored in a Google Sheets spreadsheet, making it simple to manage and analyze user responses.
- Google Forms allows individuals to respond in real time, ideal for time-sensitive surveys or event registrations.
Need for Google Form Surveys
When we talk about creating surveys with Google Forms , we mean using Google Forms to collect responses to questions or information from users who fill out the form. Google Forms is a web-based application that allows users to create customizable online forms and surveys.
You may use Google Forms Surveys to:
- Create Questions: You can add multiple-choice, short-answer, long-answer, checkboxes, dropdown menus, linear scales, date and time, and other questions to your poll using Google Forms.
- Customize the Survey: You can customize the survey design by selecting a theme, adding images or videos, and arranging the questions logically.
- Control Question Order: Depending on the objectives of your survey, you may arrange the questions in precise order or use conditional logic to show or hide things based on how respondents answered previous questions.
- Set up validation and mandatory fields : You can make some questions mandatory, meaning respondents must answer them to submit the survey. Data validation can also ensure that replies (such as email addresses or phone numbers) are formatted correctly.
- Collect Responses: When a survey participant completes the form, their information is saved in a Google Sheets spreadsheet, which makes it easy to see and manage.
- Share the Survey: Google Forms has several options for sharing the survey, including creating a unique link, sending the survey through email, and embedding it on a website.
- Track Responses: You can check summary statistics and the total number of responses for multiple-choice questions immediately inside Google Forms.
- Analyzing the results: The poll data can be immediately exported to Google Sheets for additional analysis. You can create charts, graphs, and summaries to describe your findings there.
How to Create Google Forms Survey ?
You can use Google Forms to create surveys to get users’ answers, opinions, and information. Here is a step-by-step guide to making a survey with Google Forms:
Google Forms: How to Use Them
1.Open Google Forms
- You can get to Google Forms from the site at forms.google.com or your Google Drive by going to “New” > “More” > “Google Forms.”
- Changing the Form
2.Create a New Form
- Click the “+ Blank” button to start a new form.
3.Add extra survey inquiries:
- Type a title for your poll at the top.
- Use the “Untitled question” box to ask your first question.
- Choose the type of question you like (multiple choice, short answer, long answer, etc.).
- Enter the words of the question and, if needed, the possible solutions.
- You can add questions by clicking the “+ Add question” button.
4.Make a personalized survey:
- With the “Theme” choice, you can give your survey a specific theme or color scheme.
- Add photos or videos to your survey to make it look better or give it more context.
5.Validation Setup and Questions to Ask:
- If they want to finish the poll, you can make people answer a particular question.
- Data validation ensures that the information entered into specific areas (like email addresses, phone numbers, and dates) follows a particular format.
6.Conditional logic and branching can be turned on (optional):
- You can make a more personalized survey experience by using branching or conditional logic to show or hide certain things based on how people have answered in the past.
7.Take a look at Your Survey:
- Before sending out the survey, you can use the “Preview” button to see how it will look to responders.
8.Send Out Your Survey:
- When your survey is done, click the “Send” button in the upper right corner.
- You can send your survey via email, share a link, or embed it.
- If you want to collect email addresses from respondents, turn on the “Collect email addresses” choice.
9.Collect and look at the answers:
- As people finish the poll, their answers will be collected and put into a Google Sheets spreadsheet. The “Responses” tab of your Google Form is where you can find this file.
10.Look at the results.
- Use the information in the Google Sheets spreadsheet to make charts and draw conclusions about the poll results.
Google Forms makes it easy and practical to create and run polls. It’s a great way to get information, opinions, and ideas from a wide range of people.
Conclusion
Google Forms is used to make many different kinds of surveys for market research, academic study, employee feedback, event registration, and customer satisfaction. It is a popular choice for individuals and companies wanting to collect information from respondents efficiently and effectively. This is because it has an easy-to-use interface, is flexible, and works with other Google Workspace technologies.