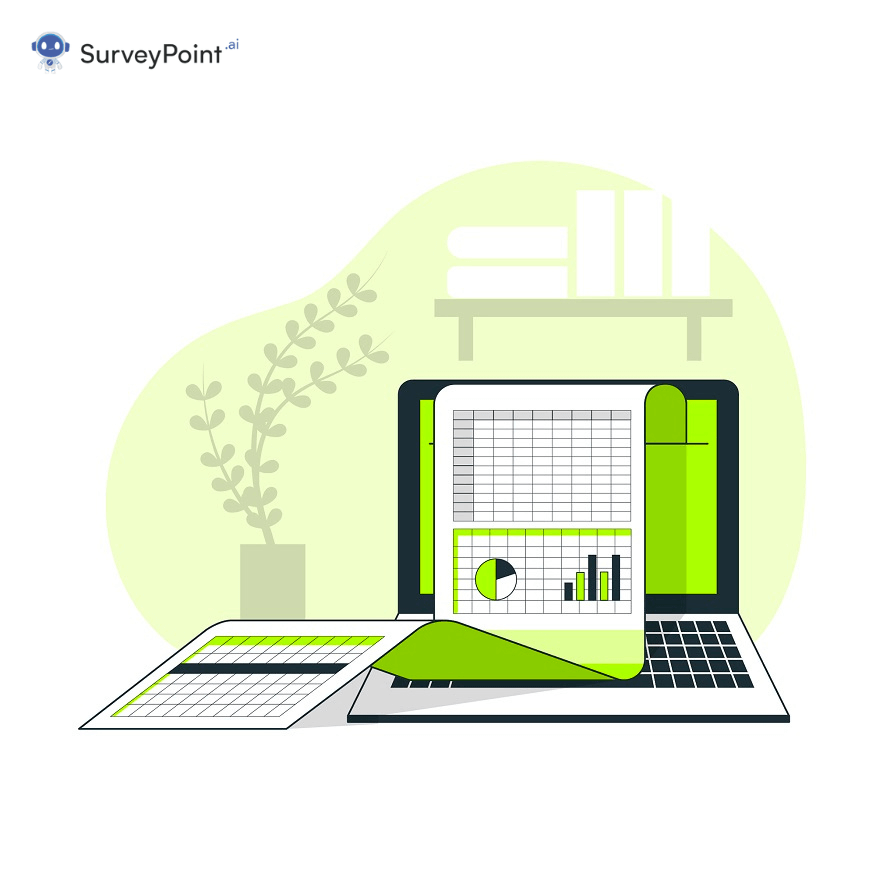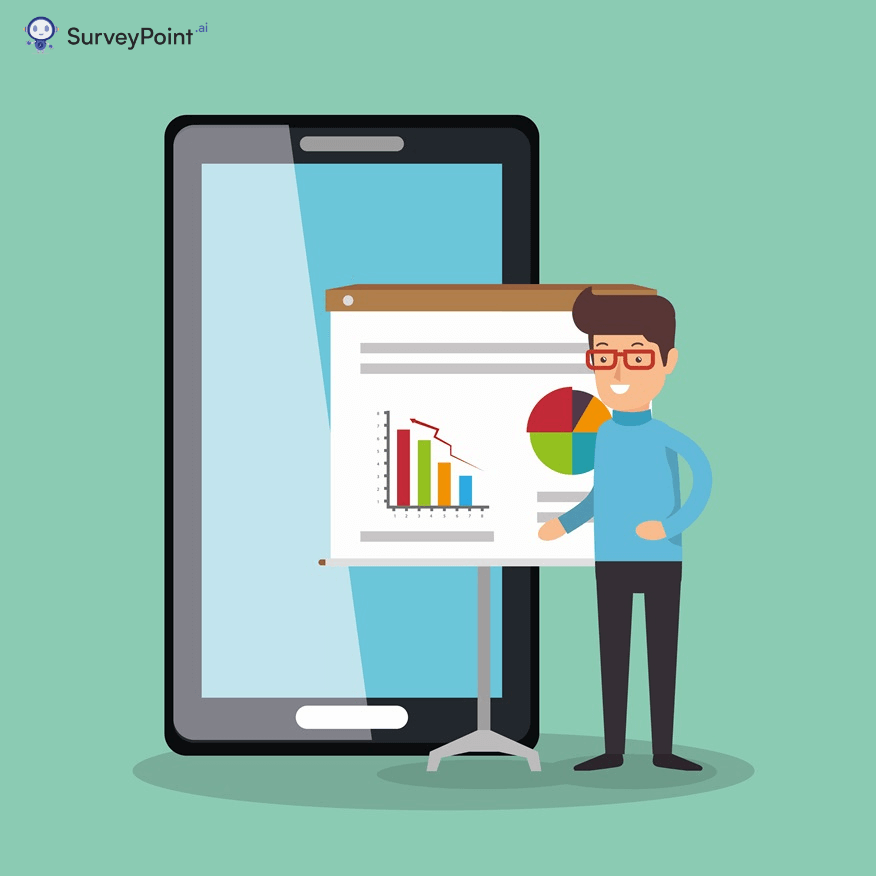
Effective data representation is a cornerstone of data analysis, and creating visually appealing and informative charts is crucial for conveying insights. With its robust features, Google Sheets allows users to generate various charts effortlessly. This comprehensive guide will focus on creating vertical bar charts in Google Sheets, walking you through a step-by-step process. Whether you’re a spreadsheet novice or an experienced user, this guide will empower you to harness the power of visual data representation.
What is a Bar Chart?
A bar chart is a graphical representation of data where individual bars represent different categories or groups. Bar charts compare and display the values of different data points within or across categories.
Why Use Vertical Bar Charts?
- Clarity: Vertical bar charts are particularly effective for displaying data sequentially and comparing values within categories.
- Space Efficiency: Vertical bars often allow for more compact representation, especially with numerous categories.
How to Create a Vertical Bar Chart in Google Sheets?
1. Setting Up Your Data:
- Organizing Data: Structuring your data in columns or rows for clarity and ease of reference.
- Data Types: Understanding the data types suitable for vertical bar charts.
2. Selecting Data for the Chart:
- Highlighting Data: Selecting the relevant data range to be included in the bar chart.
- Including Headers: Choosing whether to include headers in the data range.
3. Inserting a Bar Chart:
- Navigating to the ‘Insert’ Menu: Access the ‘Chart’ option in the ‘Insert’ menu.
- Choosing Chart Type: Selecting ‘Bar chart’ as the desired chart type.
4. Customizing Your Chart:
- Title and Axis Labels: Add a title and label the horizontal and vertical axes.
- Chart Colors: Choosing colors for bars to enhance visual appeal.
Adding Data Labels and Values to Your Bar Chart
1. Displaying Data Values:
- Enabling Data Labels: Activating data labels to show the actual values on each bar.
- Adjusting Label Placement: Choosing the appropriate position for data labels.
2. Adjusting Axis Labels:
- Customizing Horizontal Axis Labels: Modifying labels for better clarity.
- Vertical Axis Scaling: Adjusting scaling for accurate representation.
Advanced Customization Options
1. Grouping and Stacking:
- Grouped Bar Charts: Creating grouped bar charts for additional categorization.
- Stacked Bar Charts: Utilizing stacked bars for cumulative representation.
2. Trendlines and Error Bars:
- Adding Trendlines: Incorporating trendlines for data trend analysis.
- Including Error Bars: Visualizing data variability through error bars.
Tips for Effective Bar Chart Creation
1. Data Accuracy and Consistency:
- Verifying data accuracy before creating the chart.
- Maintaining uniformity in units for meaningful comparisons.
2. Accessibility and Clarity:
- Alt Text for Accessibility: Adding alternative text for users with accessibility needs.
- Clear Chart Titles: Providing clear and concise titles for straightforward interpretation.
Conclusion
In conclusion, creating vertical bar charts in Google Sheets is a valuable skill for anyone involved in data analysis and presentation. This step-by-step guide has equipped you with the knowledge to transform raw data into visually compelling and informative bar charts. Whether you’re a business analyst, student, or anyone dealing with data, mastering the art of chart creation in Google Sheets will undoubtedly enhance your ability to convey insights effectively. As you apply these techniques, remember that clarity, accuracy, and customization are the keys to unlocking the full potential of visual data representation.