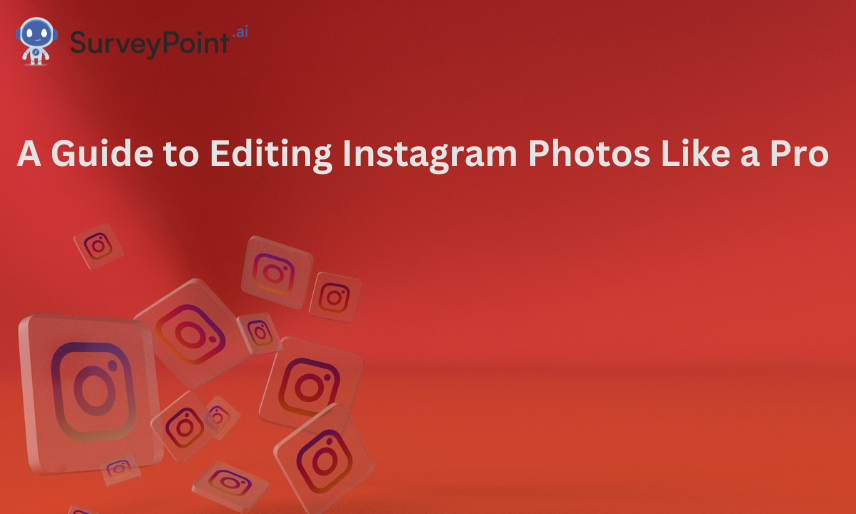
“How to get the perfect shot for Instagram?” Does this question keep popping into your mind while scrolling through your feed? Looking at your pictures makes you wonder, “How to edit Instagram photos aesthetics?” If yes, this blog is the right place for you.
Because Instagram is a visual platform, you need high-quality images for your campaign to be successful. This means that people are more likely to pay attention if the pictures themselves are good.
Instagram posts can be designed by anyone, even those without professional photography skills. All you need is the camera on your phone, some simple editing software, a few tips and tricks, and some training. Posting good photos should be evident just from looking at the most popular Instagram accounts.
If you’re interested in learning about Instagram post updates, third-party picture editing tools, and how to shoot stunning Instagram images, read on! This blog will provide you with various tips and tricks, a guide to editing software, and a solution to the mystery of how to edit Instagram photos like a pro.
Let us begin by learning how to edit photos on Instagram before posting.
Editing Instagram Photos: The Basic Way
Instagram photo edit settings are a fantastic place to start if you want to engage in photo editing but need help knowing where to begin.
STEP 1: Start with a high-resolution image
- Having a high-quality original photo is essential since even the most incredible filter cannot hide a poor shot.
- Use the HDR setting on your phone camera for the most remarkable results while shooting in low light, up close, or outside for taking portraits.
- Take multiple photos so you can choose from several good ones when it’s time to upload them.
- If you need more time or ideas, modify some stock photos. All sorts of high-quality stock photos are available online for free.
Pro Tip:
- Get started with an Instagram-ready shot. No matter how carefully you edit it, a low-resolution photo or video may still look grainy or fuzzy.
- It’s also impossible to change your uploaded image afterwards.
- You should upload pictures with a width of at least 1080 pixels. Instagram automatically crops your photos to a square, but you may change this to the full width or height.
STEP 2: Posting your picture on Instagram
- Launch Instagram and tap the + sign in the app’s upper right.
- If you click this, a list of possible updates will appear. To attach a photo to a post, click the post’s title and navigate to your gallery. Tap next.
Pick a filter:
In this section, you’ll learn about many filters that can change an image’s colours, sharpness, saturation, and more.
For example, “Gingham” will give your photo a dull, muted appearance, while “Inkwell” will convert it to black and white. You can see a preview of how each filter will appear on your specific photo by tapping on it.
STEP 3: Modify your image with Instagram’s editing features
You’ll find an “Edit” link on the right side of the screen near the bottom of your display. You’ll find a list of available editing functions; just tap them to use.
- Adjust: Use this if you need to adjust your photograph’s vertical or horizontal perspective.
- Brightness: Adjust the level of brightness with the slider.
- Contrast: The intensity of contrast between dark and light areas of the image can be adjusted using this slider.
- Structure: Boost the photo’s finer details.
- Warmth: Use the slider on the right to bring in some orange tones or the one on the left to bring in some cold blue ones.
- Saturation: Change the saturation of the colours.
- Colour: The photo’s shadows and highlights can be coloured by adding a layer. Enhance an Instagram image with colour.
- Fade: Use this effect to make your photo appear like it was faded in the sun.
- Highlights: Adjust the contrast by bringing out or hiding the image’s highlights.
- Shadows: Adjust the image’s contrast by brightening or dimming the shadows.
- Vignette: Using the slider, you may make the margins of the photo darker, drawing attention to the image in the middle.
- Tilt Shift: Focus on one object (either radially or linearly) and blur the others.
- Sharpen: Make the distinctions between elements more apparent.
Pro Tip:
- The “magic wand” symbol is at the display’s top.
- By tapping it and opening the Lux tool, you can adjust the brightness and exposure using a slider.
- After making the necessary changes, select Next from the menu that appears in the upper right.
STEP 4: Edit individual images in a gallery
- It is possible to edit each photo independently in a multiple-photo post (commonly called a carousel).
- Tap the Venn diagram symbol in the lower right corner of the image to access individual editing options.
- Not doing so will result in Instagram applying your adjustments uniformly to your photos. You should edit each image separately if it was taken in a different environment or has a different topic.
STEP 5: Upload your image
Enter a caption, tag any appropriate individuals or places, and then hit the share button to broadcast your work to the world.
If you’re wondering how to edit pictures on Instagram after posting, then let’s be clear that you will lose all the engagement on your post. When you edit a photo after posting it, all your likes and comments become zero.
Now, let’s have a look at a few favourite editing tools for Instagram pictures.
Instagram Photo Editing Tools To Try Your Hands On
Snapseed
It is widely considered to be among Instagram’s best editing tools. Snapseed allows you to edit photos and share them instantly on Facebook, Twitter, Instagram, and more.
It has all the standard editing tools like crop and rotates, plus some extras like tonal contrast, lens bur, double exposure, white balance, etc.
VSCO
This is the go-to photo editing tool for designers. The built-in camera eliminates the need for a separate app for more sophisticated functions.
You can also get the same filters in Adobe Lightroom, another excellent feature of this program. A network of photographers may also be found if you search the hashtag “VSCO.”
Canva
Canva, with its library of over a million images, fonts, and graphics, is by far the most widely used programme of its kind here. Even printing graphics can be done with it.
Canva’s editing tools for Instagram posts include the ability to make unique templates for any social media material and then optimise those templates for Instagram specifically. There are always holiday-specific templates available, including Christmas, New Year’s, Mother’s Day, etc.
InShot
The InShot app combines effects with video editing tools like adjustable playback speed, background music, trimming, and splitting to produce stunning Instagram photos. Unlike Instagram, which randomly chops up your videos, InShot knows when to break them up into individual clips. It’s possible to utilise the photographs you have to construct 16 different collages with different designs.
The software is not necessarily template-based, but it does include most of the features one would expect from an Instagram editing tool. You can change the canvas size, filter, adjust, and add backgrounds, text, stickers, and more.
Instasize
InstaSize is a robust picture editing tool that content creators may use. It includes a full suite of tools for editing and formatting text at a professional level. The app’s user-friendly interface and an array of editing tools make it a breeze to get the desired results.
Over 80 photo-based filters give you the freedom to customise the look of your photographs in any way you choose. You may also utilize the pre-made collage templates that are included. The beautiful patterns and gradients make it suitable for showing all kinds of emotions.
Conclusion
If you like shooting images or your business wants to stay current, Instagram is where you want to be.
With the right strategy, Instagram can be a powerful marketing tool for your company. All it takes to make your Instagram account look like you put in some effort is to post consistently and use careful editing on your photos.
Potential customers are looking at Instagram, so it’s important to do well there.

