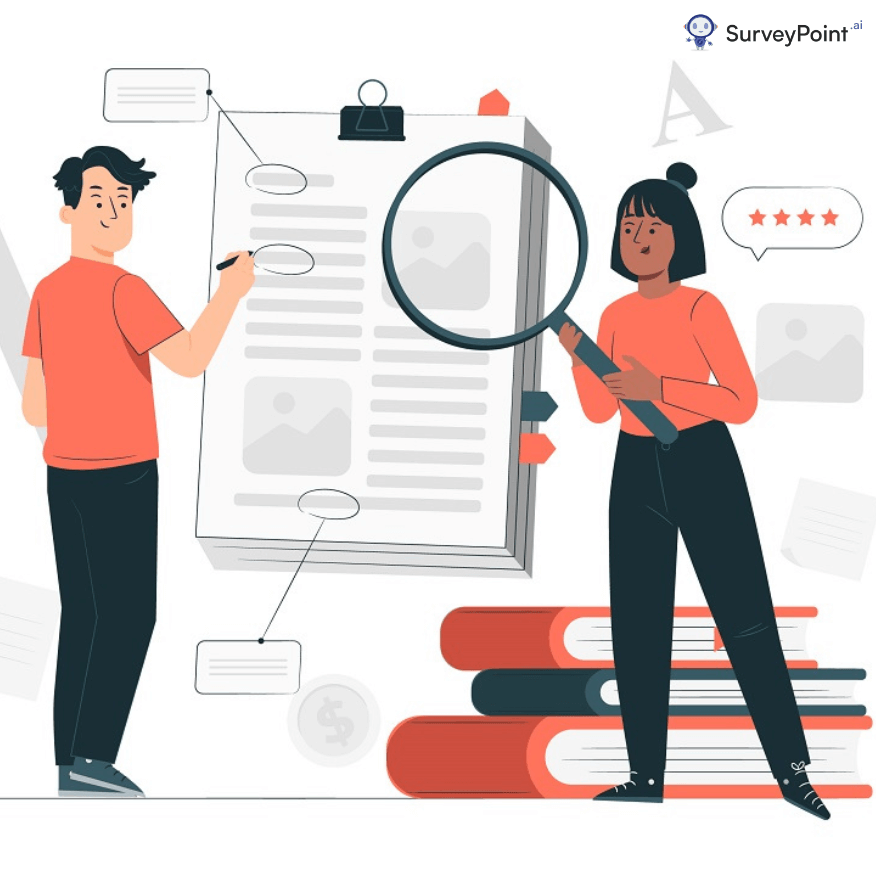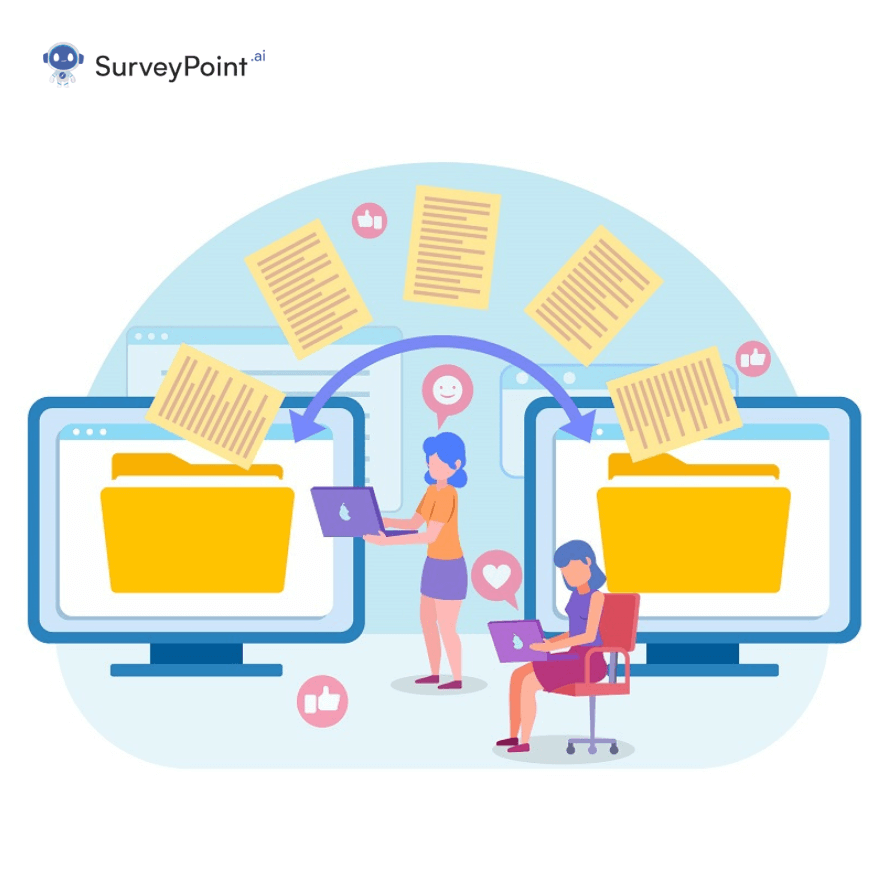
We all know the struggle of dealing with PDF files, especially when extracting and analyzing data. But what if we told you that converting PDF to Excel using Adobe can be done with just a few simple steps? Yes, you heard it right! Adobe, the software giant that has revolutionized the digital world, can also help you convert PDF files to Excel spreadsheets.
No more wasting hours manually entering data into Excel or struggling to make sense of a jumbled mess of information. With Adobe, you will know how to convert PDF to Excel using Adobe Standard into a neat and organized format ready for analysis, all in just a few clicks.
So, let’s dive into the four simple steps that will change how you work with PDF files forever!
Why You Might Need to Convert PDFs to Excel?
Before we dive into the process of converting, let us briefly understand the many circumstances that may require the conversion of a PDF file to an Excel spreadsheet. You might need to extract and analyze any tabular data or financial data the PDF file includes in Excel. It takes time to get the data exactly right while manually copying and pasting it.
Second, Excel offers a more adaptable and robust set of tools if you need to make adjustments to the data, including adding new columns or performing formula calculations.
Lastly, converting the data to Excel makes it simpler to use in case you need to share it with coworkers or clients that do not have access to Adobe Acrobat.
ALSO READ: What You Need To Know About Lock Cells In Google Sheets
Process To Create Editable Excel Spreadsheets from PDFs
Converting a PDF to Excel using Adobe that is editable can be a bit tricky, but here are the general steps you can follow:
- Step 1: Open the Adobe Acrobat PDF file you wish to export. Choose Tools > Export PDF from the menu.
- Step 2: Choose ‘Export PDF’ from the tool window pane and the ‘Spreadsheet’ file format. Use the format radio command button to select the desired file type before selecting ‘Export.’
Remember that the chosen file can be saved as a web page, text file, picture, or rich text format.
- Step 3: Choose the folder where you want to save your file and the produced data file. Go to the ‘Export’ dialogue box and select ‘Open file after Export’ to use the desired file immediately.
- Step 4: Access the Excel document. Open Excel and edit the imported file. You may modify the file just like any other Excel spreadsheet file.
By following these simple steps, you will know how to convert PDF to Excel using Adobe Standard. So go ahead and try it out—you’ll be amazed at how easy it is!
Tips for Successful Conversion from PDF to Excel Using Adobe
We can make sure that our PDF to Excel conversion goes smoothly and produces accurate results by following these tips:
- Examining the PDF file’s quality is essential before converting it to an Excel file because poor PDF files can result in errors.
- Selecting the proper conversion settings is key when converting a PDF to Excel. This involves choosing the proper table structure, the right data type, as well as the right output format.
- It’s crucial to check the Excel file for accuracy when the conversion procedure is finished. Check for formatting and alignment errors after transferring data from the PDF to the Excel file. Before using the data, take the time to fix any mistakes or problems.
- Finally, it’s essential to adjust the Excel file’s formatting to your needs. Making the data simpler to read and analyze means changing column widths, applying formatting to headers and footers, etc. Make your Excel file easier to work with and more polished and professional looking by modifying the formatting.
By implementing these suggestions, you can ensure your PDF to Excel conversion with Adobe is effective and generates correct and usable data.
ALSO READ: Calculating Standard Deviation On Excel
Top 5 Benefits of Converting PDF to Excel Using Adobe
In the field of data management, Excel conversion can be a game-changer! Some of the key advantages of converting PDF to Excel using Adobe are as follows:
- Data manipulation: Excel offers strong tools for manipulating data, including sorting, filtering, and calculating. By converting PDFs to Excel, you may make it easier to edit and analyze data.
- Enhanced accuracy: PDFs can be challenging to read and understand, particularly if they have a lot of data. Exporting them to Excel makes it easy to discover problems and ensure accuracy.
- More adaptability: As Excel is a platform that allows for a great deal of customization, knowing how to convert PDF to Excel using Adobe Reader can provide you more power over the formatting and display of your data.
- Saving time: You may save time by automating data entry by converting PDFs to Excel. Spend more time examining the data you collect rather than just entering it.
- Easier data sharing: Excel spreadsheets make it simple to share data with coworkers and stakeholders by email, cloud storage, or other digital channels.
Conclusion
Anyone who wants to work with data in spreadsheet format can benefit from converting PDF to Excel using Adobe Acrobat. You may streamline the conversion process and take advantage of Adobe’s cutting-edge technology for increased accuracy by following the step-by-step instructions and advice offered.
Despite several conversion-related constraints, Adobe is still popular because of its efficient workflow and extensive features. For both personal and professional use, accurate and effective data management is essential. Converting PDFs to Excel can help you get the most out of your data.