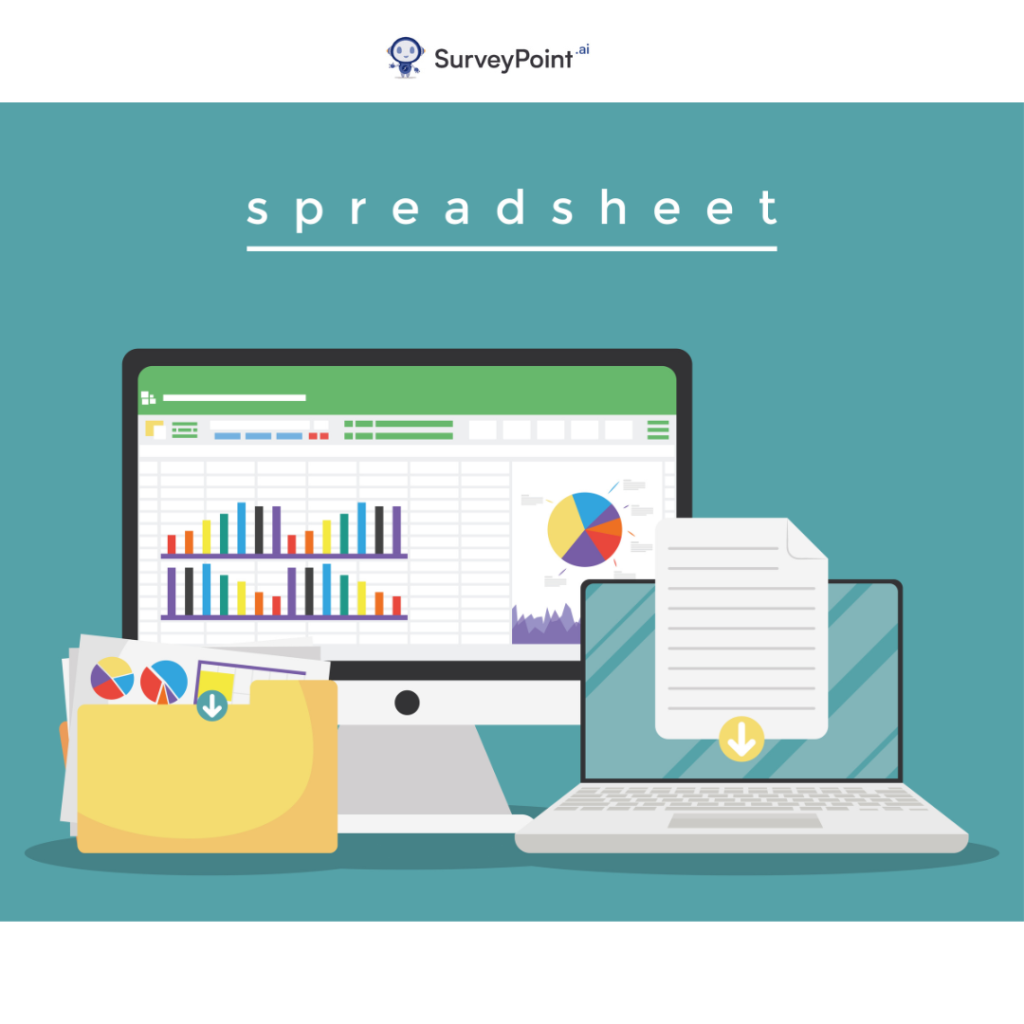
Excel is the most popular tool used in businesses and at home all over the world to work with data.
Since Excel is a flexible platform, we can easily manipulate the data once we have it in Excel, which will greatly simplify your work. It is possible that you will not get the right formulas, dates, and time format if you store the data elsewhere.
This article will show you how to use Excel to make a database.
Some of the basics that will be covered in this introduction to Microsoft Excel are:
- Creating an Excel database: A step-by-step guide
- How to create a searchable database in excel
- How to create a database in excel that update automatically
Let’s get started, then!
Creating an Excel Database
If you follow these steps, you will be able to use Excel to build a database.
Step 1: Set up a framework for a data spreadsheet
To create a database title, open an Excel spreadsheet, navigate to the A1 cell, and begin typing. If your database is empty, tab to the next row from left to right to create column headers.
The following can be used as a checklist for your spreadsheet:
- Client’s Name Here
- Name Email Address
- Level of Health (go down)
- Support Level (select from list)
- Engagement Level (drop down)
- Last Touchpoint
- NPS Score
Step 2: Bring in or add information
Using the External Data tab, you can either enter data by hand or import it from another database. Keep in mind that each column will have a field in the database.
Here’s another list to help you get ideas:
- Name of Client Name of Contact Email
- Level of Health (Churn Risk, Average, and Very Good)
- Support Level (Gold, Silver, drop down)
- Engagement Level (drop down: High, Medium, Low)
- NPS Score for Last Touchpoint
Step 3: Make a table out of your data.
Now let’s convert your data into a data model table!
Click inside a cell with data (avoid empty rows) and go to Insert > Table from the menu toolbar. Your data will be found in all the rows and columns that are chosen. We don’t want the title to be in the table, so we have to manually highlight the table without the title. Then press OK.
Step 4: Give the table a good look
You can choose any table style you want from the Table tab in the menu toolbar. You can decide what to do if you know where your table will be shown. The difference between looking at a spreadsheet on a big screen in a conference room and on a 16-inch laptop screen is huge!
Step 5: Save your spreadsheet database.
Lastly, save your spreadsheet because you will need to go back and update your database by hand several times a day or week. Make it easy for Future You to succeed so you don’t have to start over!
Go to File, click Save As, give your database a name, and click Save.
How to create a searchable database in Excel
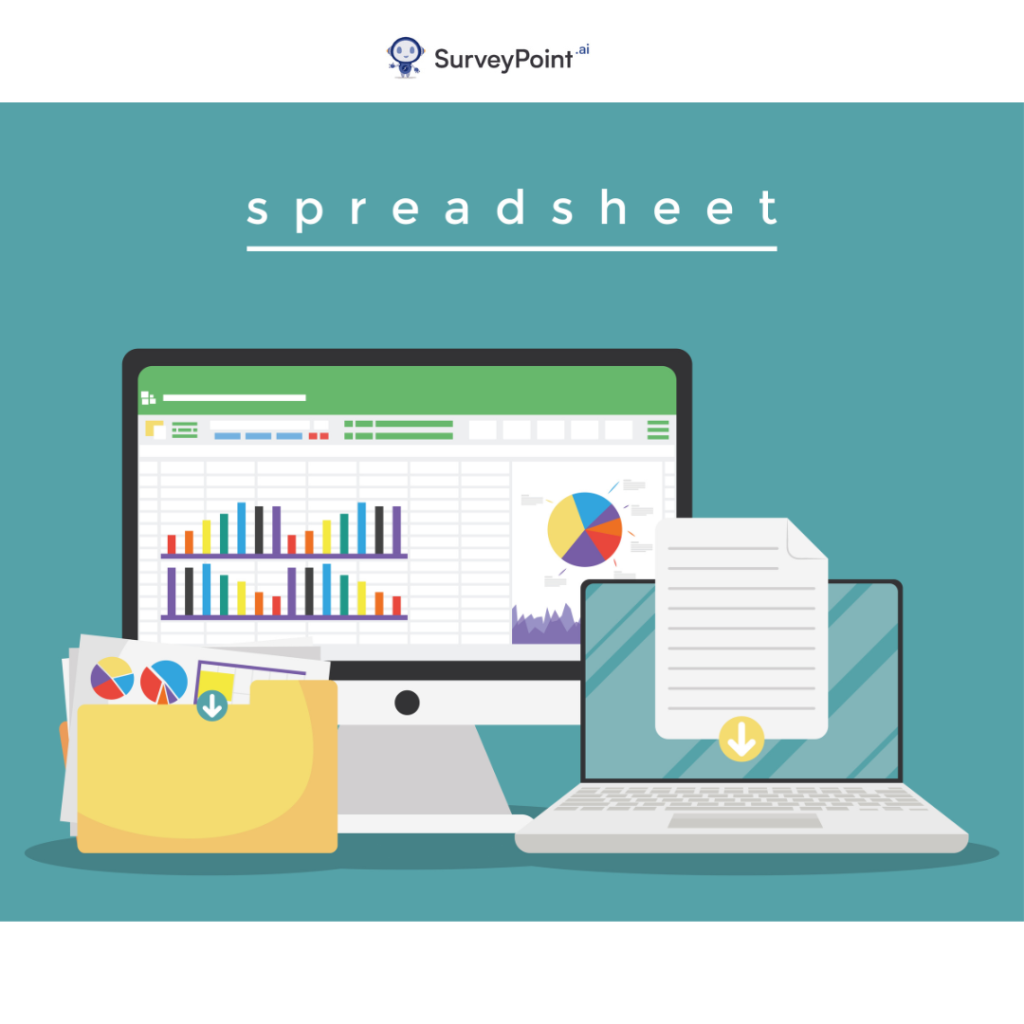
A searchable database is an organized collection of records that can be queried or retrieved based on a specific field. By inserting the field, the database should allow end-users to pull out all relevant information.
The purpose of searchable databases is to centralize all relatable data in a single place and allow end-users to get the information they need without having to compile complex queries or build technical infrastructure. A searchable database can be used to organize and store any kind of data, from customer records to inventory counts.
Creating a searchable database in Excel is as easy as following these steps:
- Prepare an Excel file, either new or existing.
- Fill out the worksheet with your information. Data can be entered into any worksheet cell, but it’s most helpful to enter it into cells that are next to each other.
- Choose all the data-filled cells.
- Navigate to the “Data” tab in the Excel toolbar.
- Select “Filter” from the “Sort & Filter” submenu. Each column heading will now have an accompanying drop-down arrow.
- To narrow your search to a specific column, use the arrow in the column header.
- Navigate to the “Text Filters” submenu item.
- Choose “Contains” from the “Text Filters” menu.
- Put the text you want to find in the “Contains” field.
- The “OK” button must be clicked. This will apply a filter to the worksheet data, showing only the rows where your search term appears.
- To narrow your search, use the “Text Filters” menu’s “Equals,” “Does Not Equal,” “Begins With,” and “Ends With” options.
How to create a database in excel that update automatically
If your data is ever-changing, you absolutely need this function. The automatic updating of a database is especially important when it contains data that was obtained from another source.
Using Excel sheets that are updated at regular intervals, a self-updating database can be set up in a few different ways.
In order to make things easier, consider these alternatives.
- Add the spreadsheets in Excel to the SQL database. With a program like Microsoft SQL Server Integration Services (SSIS), you can put the Excel sheets into a SQL database. Once the data is in the SQL database, you can set up a schedule to automatically update the data from the Excel sheets on a regular basis.
- Consider using a database service in the cloud. Many cloud-based database services, like Microsoft Azure and Amazon Web Services (AWS), can automatically update a database from an Excel sheet. The service would have to be set up to update the data automatically on a regular basis, and a schedule for importing the Excel sheets into the database would have to be made.
- To change the database, use a script. Using a script, like a Python script, the data in the database can be changed, and the Excel sheets can be imported automatically. The script can be set up to run regularly and add new data from the Excel sheets to the database when it does.
Conclusion
The collection and analysis of data are crucial for the success of any enterprise. Any business that needs to keep track of information like sales, purchases, inventory levels, and more needs a database.
With its rows and columns, Microsoft Excel is a natural fit for tabular data. This makes it a good choice if you need to make a database but do not have a lot of money or time.
There are many things to think about when deciding to use Excel as a database, such as who will have access to the files, what kind of data will be stored, and how the data will be used.
Use your smarts and Excel to your advantage.

