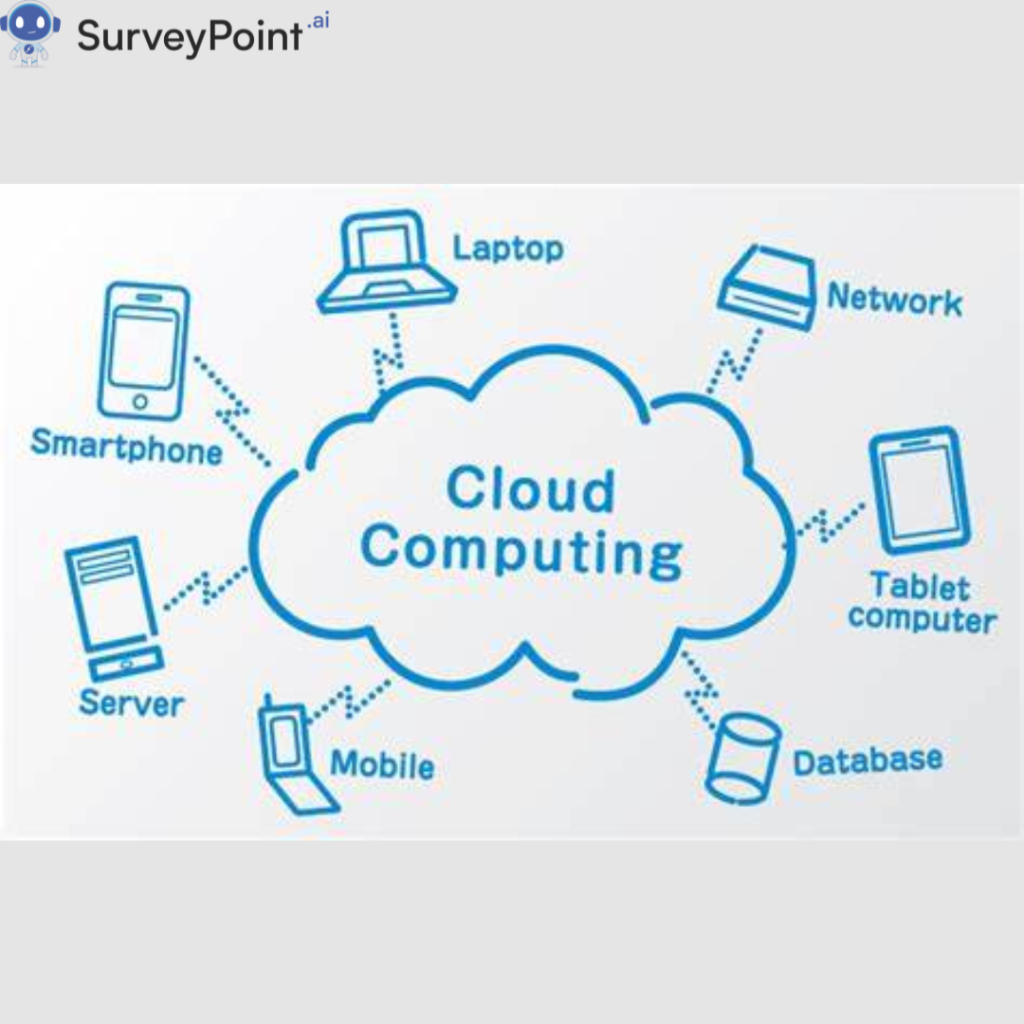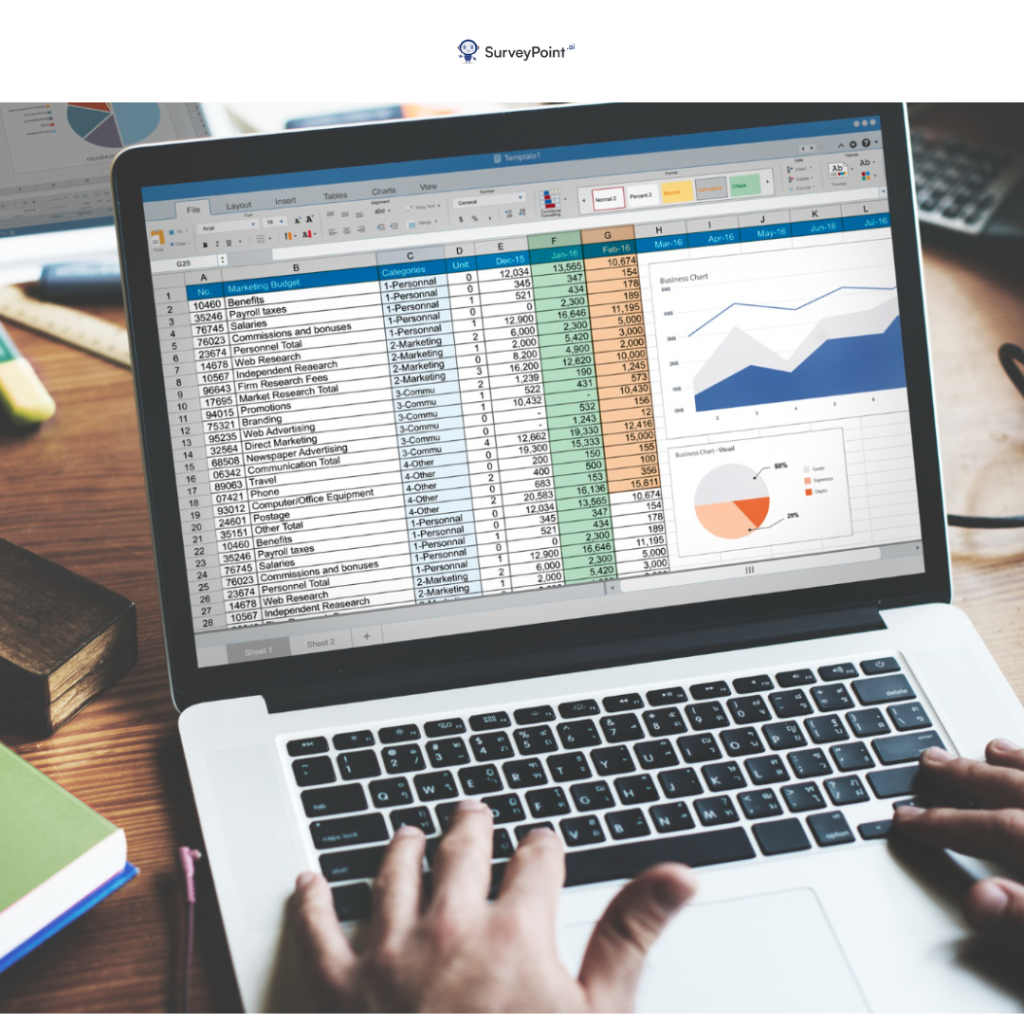
In this article, you will learn how to show and hide columns and cells in a Google Sheet. As a result, you will be able to focus on the most crucial aspects of your spreadsheet.
It can be helpful to only display the most relevant columns in Google Sheets. Because of this, reading and analyzing the data is simplified. This provides a fresh perspective on your data without requiring any changes to your existing spreadsheet.
This will also make it simple to perform calculations on a column without constantly having to locate and select its name.
Let us check out Google Sheets’ column hiding and showing features.
- Google Sheets: How to Hide a Column
Google Sheets provides multiple options for hiding columns
- To begin hiding a column, simply right-click it and select “Hide.” Right-clicking on a column will bring up a menu. The option to “Hide column” can be found toward the end of this drop-down list. If you select this, the column disappears from view.
- To hide multiple columns at once, click the first and last columns you want to hide while holding down the Shift key on your keyboard. Then, select “Hide column” from the menu that appears when you right-click on one of the columns you want to hide. The columns have been hidden at your request.
- The second option for hiding columns in Google Sheets is to use the sheet’s menu. To do this, select the column heading letter from the menu. To hide column C, for example, you would click on the letter C at the top of the sheet. When you click on the letter in the column, a menu will appear. From this menu, select “Column” and then “Hide Column.” The column will be hidden.
- How to Make a Column Visible in Google Sheets
You can bring back a hidden column in Google Sheets in a different way.
- Using the main navigation bar is the first option. Select the letter that corresponds to the location of the hidden column at the very top of the sheet to reveal it. If the hidden column is in the middle of the table, between columns B and C, select C. There will be a menu. Click “Column” from this menu and then “Unhide Column.” It will no longer be hidden.
- If you are having trouble remembering which column is hidden, you can always use the menu at the top of the sheet to reveal all hidden columns at once. To proceed, select the heading letter. A menu is planned. To reveal the hidden columns, select “View” from the drop-down. The hidden columns will all be displayed.
- Google Sheets also allows you to reveal hidden columns with the click of a mouse. To do this, place the cursor on the dividing line between the two columns. To view column C again, for instance, hover the mouse pointer over the vertical line separating columns B and C.
The size of the cursor that appears on your screen will change. With a click and a drag, you can shift the column to the right or left. It will no longer be hidden.
- How to hide cells on Google Sheets
Google Sheets has a two-step process for hiding cells. The first step in hiding cells is selecting which ones to conceal. The next step is to colorize the background of those cells.
Here’s a step-by-step guide to hiding cells in Google Sheets:
- Pick the cells you would like to get rid of. You can do this by clicking and dragging the mouse over the cells or by holding down the “Shift” key and clicking on each cell one at a time.
- Click on the “Format” button at the top of the screen.
- Move your mouse pointer over “Background Color.” A second menu will show up.
- Click on the color you want to use. They will change into that color.
- That’s all there is to it. The cells will not be able to be seen. Whoever looks at the sheet will only see the background color and not the information in the cells.
- How to Unhide Google Sheets Cells
In Google Sheets, it is just as easy to show hidden cells as it is to hide them. Just pick the cells you want to see again and take the color off the background.
Here’s a step-by-step guide to making Google Sheets show hidden cells:
- Pick the cells you would like to see again. You can do this by clicking on the cells and dragging your mouse over them, or by holding down the “Shift” key and clicking on each cell one at a time.
- Click the button that says “Format” at the top of the screen.
- Place your cursor over “Background Color.” A second menu will show up.
- Click on “Default” to choose it. The color of the cells will go back to what it was before.
- That’s all there is to it. The cells are no longer hidden, so anyone who looks at the sheet can see them.
What’s the point of hiding and showing columns/cells in a spreadsheet?
You can make finding meaningful information in a spreadsheet easier by hiding columns and rows. This also reduces the amount of information on the screen. Many people who work with data hide columns that don’t contain information they need, like team members’ names, when they need output information.
Also, if they need the information in hidden columns, they may want to show them again. Since different people can work on the same Google Sheets document simultaneously, they may want to hide or show columns as they work.