Data can be stored and shared easily in Google Sheets. Google Sheets’ handy functions allow for flexible data analysis. You can use the built-in filter in Google Sheets, or you can use the FILTER function.
To filter a dataset according to a condition (or multiple conditions), use the FILTER function.
To quickly retrieve all records or name one specific state, you can use the FILTER function in Google Sheets when working with a list of names accompanied by the state names and the sales value.
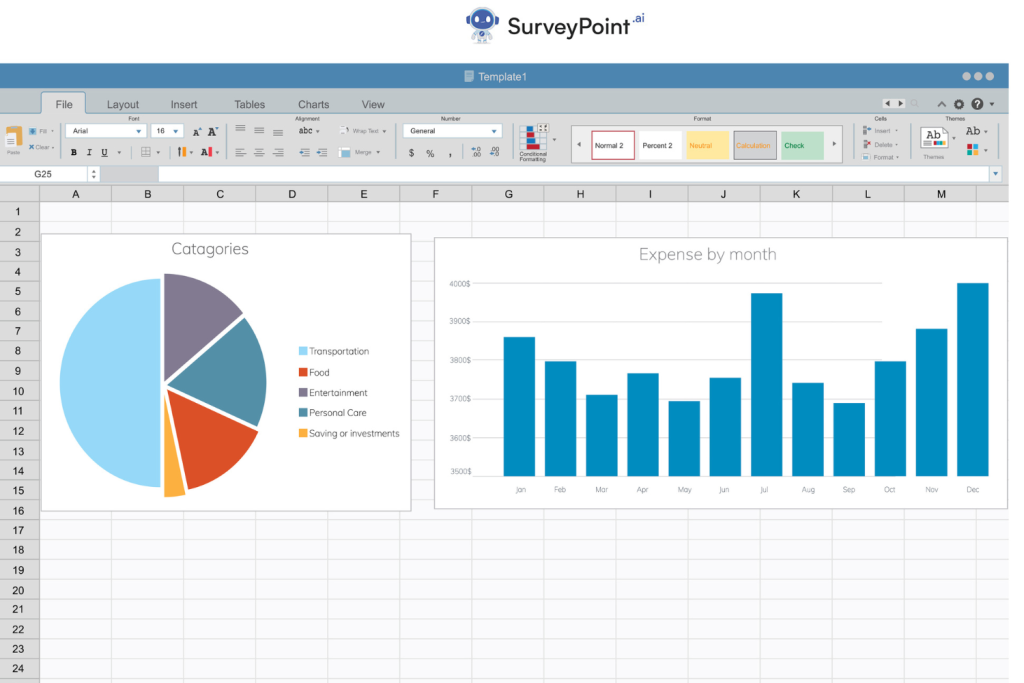
First, it would be helpful to know why creating filters in Google Sheets is so useful.
- You can use filters to sort and filter the data displayed in a spreadsheet. The values of your spreadsheet’s data remain unchanged after applying filters.
- Filters allow you to temporarily sort or hide data. When activated, a filter hides information that meets the criteria you set. You can create and save multiple filter views under different names and then easily toggle between them.
Types of Filters
1.Basic filter
When someone opens a spreadsheet, they will automatically be subjected to whatever filter is set as the basic filter. Every single sheet in a spreadsheet can only have one primary filter. If you want to disable the default filter, just clear it. In doing so, the filter and its configurations are deleted from the data sheet. You can reuse the same filter by re-enabling it with new parameters.
How to Manage the basic filter
Use the spreadsheets to adjust the default filter settings or reset them. batchUpdate method with the proper request type:
- Use the SetBasicFilterRequest method to set the simple filter.
- Use the ClearBasicFilterRequest method to remove the basic filter.
2.Filter views
A FilterView is a named filter that can be turned on and off at any time. There can be more than one filter view in a spreadsheet, but you can only use one at a time.
How to Manage filter views
Use the spreadsheets.batchUpdate method with the right request type to create, copy, change, or delete filter views:
- Use the AddFilterViewRequest method to make a filter view.
- Use the DuplicateFilterViewRequest method to make a copy of a filter view.
- Use the UpdateFilterViewRequest method to change how a filter view works.
- Use the DeleteFilterViewRequest method to get rid of a filter view.
How To Filter Data In Google Sheets
Google Sheets has a built-in filtering feature that you can use to filter data in a specific way.
How to filter information is explained in detail below.
1. Launch the Google Sheets file you have created.
2. Decide on the data range that will be filtered. Selecting a range of cells can be done by clicking and dragging or by pressing the Ctrl+Shift+Arrow keys.
3. You need to select “Filter” from the “Data” menu at the top of the screen. Filtering can also be activated via the shortcut key combination Ctrl+Shift+F.
4. When you turn on filtering, the arrows in the column headers will turn into drop-down menus.
5. Select the filter criteria by clicking the arrow next to the column header. Options for narrowing your search will show up in a drop-down menu.
6. Select the appropriate filtering method. Choose “Filter by condition” to use a predetermined filter, or “Sort A-Z” to arrange the records alphabetically.
7. Modify the filter settings to your preferences. The column’s data type determines the available choices.
8. Use the “OK” button to have the filter applied. Your chosen criteria will be used to filter the data.
9. Repeat steps 5-8 for each column to which you would like to apply filters
10. To reset the filters and display all the data once more, select “Turn off filter” from the “Data” menu or press Ctrl+Shift+F on the keyboard.
By using these steps, you can easily filter and sort data in Google Sheets based on your specific criteria.
How To Use Filters In Google Sheets
Select Filter from the menu at the top of the range to apply filters.
- Filter by condition: It is up to you to specify criteria or create your own formulas.
- Filter by values:
- Clicking OK after unchecking the box next to a data point will make it invisible.
- A filter by cell value can be created by right-clicking a cell and selecting the option from the context menu.
- To locate specific information, you can use the search bar.
- Filter by color: Choose which text or fill color to filter by. You can use a filter based on the colors used in a conditional format, but not on colors that change.
To disable the filter, choose one of the following:
- Disable the filter by clicking on Data.
- Select a cell, then select Remove filter from the context menu.
Once a filter is applied, the number of rows displayed relative to the total number of rows in the table is displayed in the bottom right.
Advantages of Using Filters in Google Sheets
Filters and filter views in a spreadsheet are useful because they make it easier to examine large amounts of data.
Filters can be used to:
- Show a specific filter when someone opens your spreadsheet.
- Sort your data after you have used a filter.
Filter views can be used to:
- Save multiple filters.
- Choose a filter.
- Allow multiple people to see different filter views at the same time.
- Share the different filters with people.
- Make a copy or a new view with the same rules.
- Sort or filter a spreadsheet that you cannot change. In this case, a filter view will be made that is only temporary.
Conclusion
As you can see, Filter Views in Google Sheets are highly adaptable and simple to operate. Filter Views can be saved indefinitely, and their URLs can be easily shared with others. You are also aware that Filter Views can’t be used for permissions and security in the Sheet itself. Filter Views won’t help you if you’ve got private or secret data stored in Sheets.

