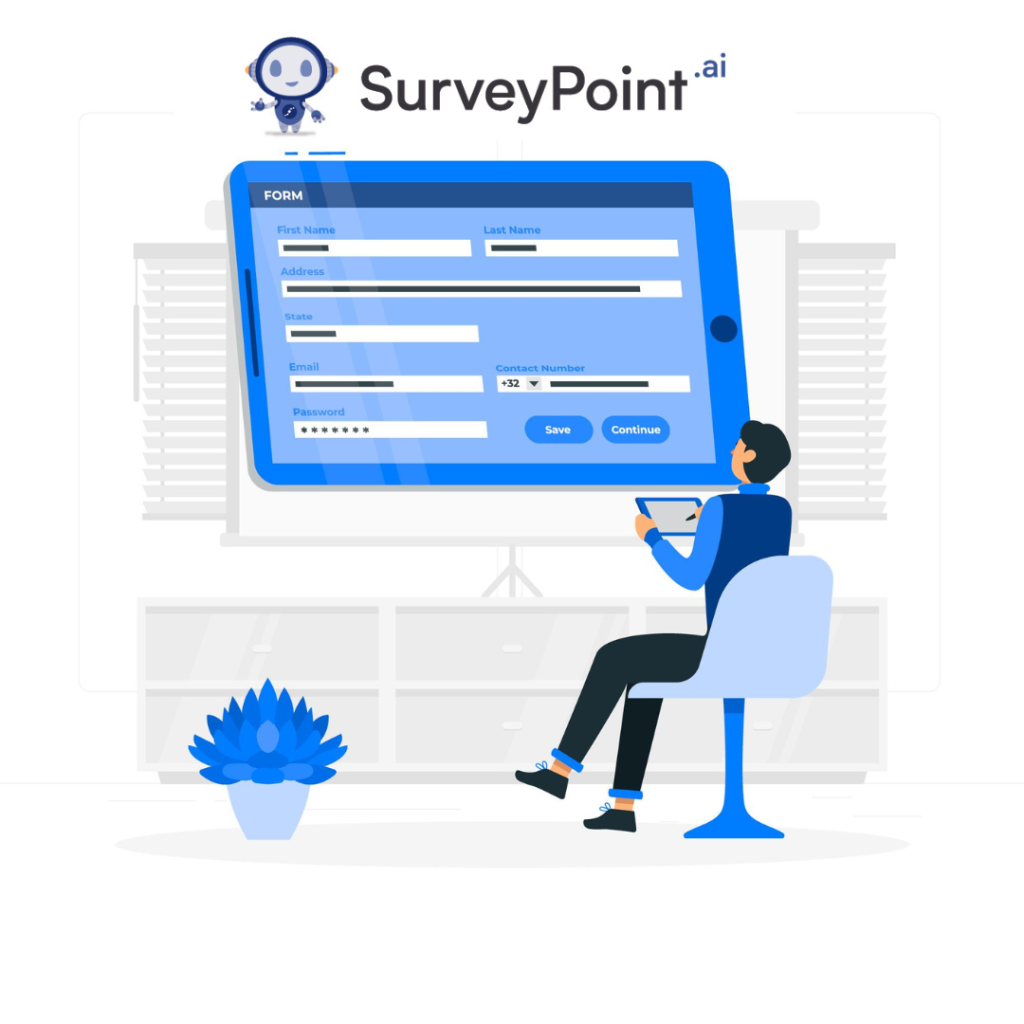In today’s fast-paced world, staying in the loop is essential, especially when it comes to collecting crucial data through forms. Microsoft Forms, a powerful tool within the Microsoft 365 suite, is widely used for creating surveys, quizzes, and feedback forms. However, what truly enhances its functionality is the ability to set up automated email notifications.
In this guide, we will delve into the world of Microsoft Forms and explore how you can effectively utilize email notifications to streamline your data collection process.
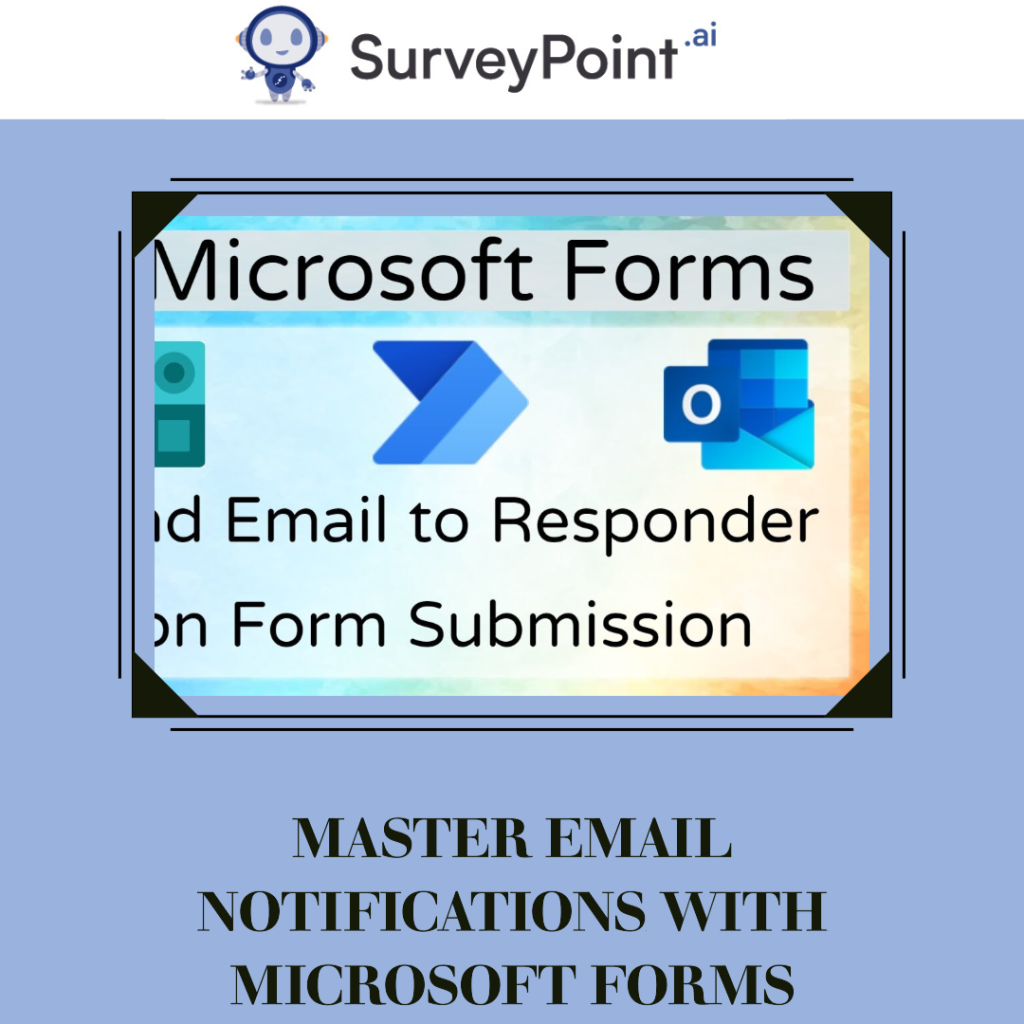
Unlocking the Potential of Microsoft Forms
Microsoft Forms, a part of the Microsoft 365 family, is your go-to solution for creating various types of forms and surveys. With its user-friendly interface and versatile features, it’s no surprise that it’s a popular choice for educators, businesses, and organizations alike.
Email Notifications: Your Information Bridge
Now, let’s delve into the heart of the matter—email notifications in Microsoft Forms.
These notifications serve as your information bridge, ensuring you are instantly informed when someone submits a form response.
Here’s a closer look at how they work:
- Setting Up Email Notifications: Within Microsoft Forms, you can easily configure email notifications to be sent to specific recipients when a form is submitted. This ensures that the right people are promptly notified of new responses.
- Customization Options: The flexibility of Microsoft Forms extends to email notifications. You can customize the email’s subject, message, and even the sender’s name. This personalization helps ensure that the notifications align with your organization’s branding and communication style.
- Real-Time Alerts: Email notifications are not just about receiving responses; they are about receiving them in real time. This feature is particularly valuable when you need to act swiftly on incoming data.
Here are the steps to set up email notifications in Microsoft Forms:
1. Create Your Microsoft Form:
- Start by creating the form or survey you want to collect responses for using Microsoft Forms. Ensure that your form is designed with the necessary questions and fields.
2. Access Form Settings:
- After creating the form, go to the “Settings” menu, typically located in the upper-right corner of the form editing page.
3. Configure Email Notifications:
- In the “Settings” menu, you’ll find the option for “Notifications.” Click on it to access the notification settings.
4. Enable Notifications:
- Toggle the switch to enable email notifications. By default, this feature is turned off, so you need to switch it on.
5. Set Up Recipients:
- Under the email notification settings, you’ll find a field to specify recipients. Enter the email addresses of the individuals or teams that should receive notifications when a form response is submitted.
6. Customize the Email Message:
- You can customize the subject and message of the email notification. Personalise it to include relevant details, such as the form’s title or the respondent’s name.
7. Test the Notification:
- To ensure that the notifications are working correctly, you can perform a test submission of your form. Submit a response, and you should receive an email notification based on your configuration.
8. Save Changes:
- Once you’ve configured your email notifications to your satisfaction, remember to save your changes. Click the “Save” or “Done” button to confirm your settings.
9. Monitor Responses:
- From now on, whenever someone submits a response to your form, the specified recipients will receive email notifications in real time.
10. Analyze and Act on Responses:
- As the form owner or administrator, you can analyse the responses as they come in. Use the data collected to make informed decisions or take appropriate actions based on the responses received.
Maximizing the Benefits of Email Notifications
Now that you have a grasp of the basics, let’s explore how you can harness the full potential of email notifications in Microsoft Forms:
1. Instant Feedback for Educators:
- Scenario: If you’re an educator using Microsoft Forms for quizzes or assignments, email notifications can be a game-changer. Receive immediate alerts when students submit their work, enabling you to provide timely feedback.
2. Lead Generation for Businesses:
- Scenario: Businesses can use Microsoft Forms on their websites to collect leads or inquiries. Configure email notifications to ensure that your sales or customer service teams are promptly informed of new leads.
3. Data Gathering for Research:
- Scenario: Research projects often involve extensive data collection through surveys. Email notifications ensure that researchers are instantly notified of participant responses, allowing for quick analysis.
4. Event Planning and Registrations:
- Scenario: For event organizers, Microsoft Forms is a handy tool for registrations. Set up email notifications to receive attendee details in real time, facilitating event planning.
5. Compliance and Monitoring:
- Scenario: Organizations dealing with compliance requirements can use email notifications to monitor form submissions. This real-time oversight ensures that compliance is maintained.
6. Enhanced Collaboration:
- Scenario: In a collaborative environment, such as project management, email notifications can be configured to alert team members when new tasks are assigned or project updates are shared via forms.
Conclusion: Mastering Microsoft Forms and Email Notifications
With its email notification feature, Microsoft Forms is not just about collecting data; rather, it is about efficiently managing that data and taking appropriate action based on it. Whether you are an educator, the owner of a business, a researcher, or the manager of a project, the ability to receive real-time alerts on form responses can significantly improve both the workflow and the decision-making process. This is true regardless of the role that you play in the process. Embrace the power of Microsoft Forms and email notifications to stay in control, informed, and ahead in the world of data collection.