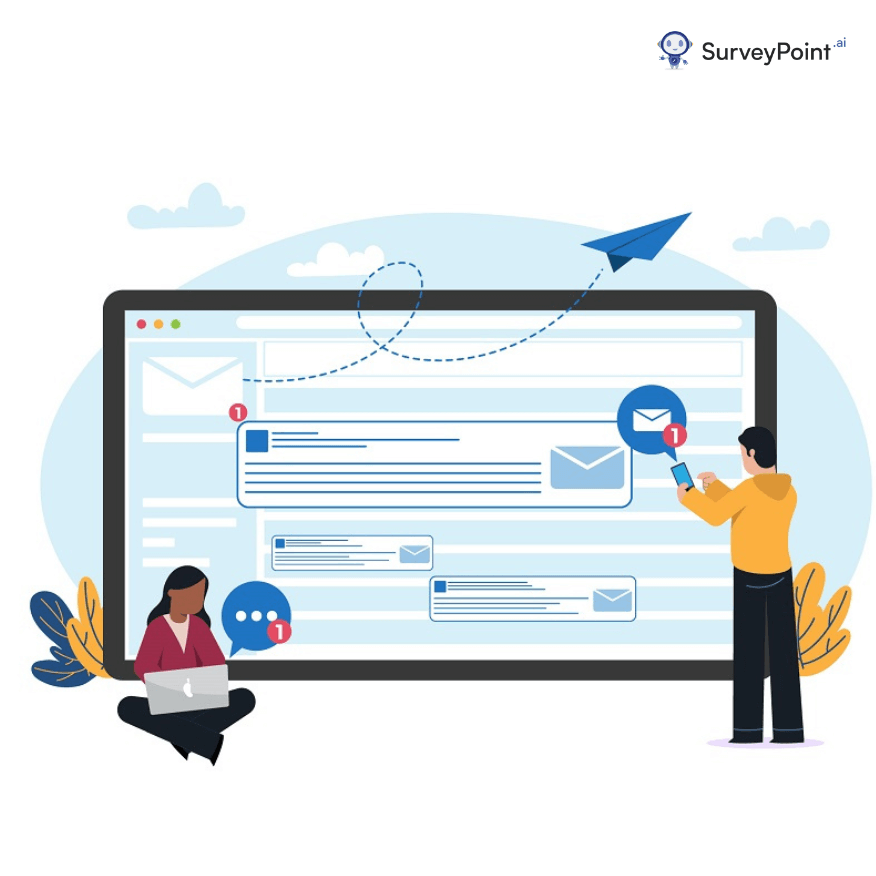
Microsoft Forms is an online data-gathering tool that allows users to create detailed questionnaires, surveys, polls, and even exciting quizzes. It is a user-centric module that gives way to a diversity of questions and their responses. This is enabled by its Branching Logic Feature that modifies the questions or the form according to the responses given in the previous questions. The Microsoft Forms email notification is a method by which a user gets notified as they receive all the necessary responses from the targeted responders.
It is again an effortless but important feature of Microsoft Forms, given the fast-paced work life. In our jobs, too, responding to notifications as early as possible is usually professionally demanded. Microsoft Form is one such tool that makes it happen.
Today’s blog is for those users who frequently raise the issue that their Microsoft Forms email notification needs to be fixed. Make sure to read the steps given below carefully and apply them systematically.
How To Get Microsoft Forms Email Notification?
Getting the Microsoft Forms email alerts and notifications is crucial to keep tabs on your tasks easily. Follow these steps to get started in no time:
Step-1:
- Look at the page’s left side and spot the “create” button.
- For ease, try to locate the “+” sign on the navigation bar, adjacent to which you will get your create button.
Step-2:
- Once you click on the ‘create’ button, a drop-down list appears with multiple options on it.
- There you just click the option saying “start from a template.” It is usually shown with an (I) sign that provides more details about it.
Step-3:
- Clicking on the previous button opens a search box with options once again.
- In there, enter “Forms” as the input. Thereafter, click on the magnifying glass-looking icon known as the spyglass.
- Alternatively, you can easily press the enter key to get similar results. Once the options show, click on one of the templates having a blue or sea-green shade to get the required dimensions and characteristics presented to you in a template.
Step-4:
The flow connects you to the desired template at this step. Find a button with ‘continue’ written at the bottom of the page. You are supposed to click it for results.
Step-5:
- A drop-down list is shown on your monitors, listing the multiple Microsoft forms that you have. Here, select the particular form for which you need the notifications to be enabled.
- Within the drop-down, it is asked, “Pick a form,” beside the Form Title that appears.
Note that this is the form for which the email notifications would be activated.
Step-6:
Get smart notification emails to track the response status in this step.
- The input window that appears after the previous step contains the following: a space for entering one or all the emails that you wish to send the responses to (remember that multiple emails must be pre-checked and separated by semicolons) and secondly, a space for specifying the body of the email.
- Ensure to feed the system with the accurate Email ID to prevent hiccups and ensure efficient receiving of form responses.
Step-7:
- This step provides a few add-ons to this function. Suppose you can move the mouse/cursor to the space or the text box containing the email’s body. In that case, you can choose from a variety of fields on the form or type in a customized static message.
- The dynamic field is meant to separate the various responses into multiple lines. Else it has been seen that the system creates a string of messages in the same line, which needs to be more organized and easy to understand by the eye.
- The additional information can be viewed in the Microsoft Forms option titled “Show advanced options.” You can use these options to improve the form’s specificity, as well as the notifications it receives.
Step-8:
- The system will send responses to the email address you give it. To save these settings later, click “Save” after giving the final command. You can check if it works by testing it with the form’s questions and the settings you just saved.
- This system allows you to easily set your Microsoft Forms email notifications on one or multiple devices.
ALSO READ: How To Create Anonymous Microsoft Forms: Steps & Tips
A Closer Look at Microsoft Forms Email Notifications
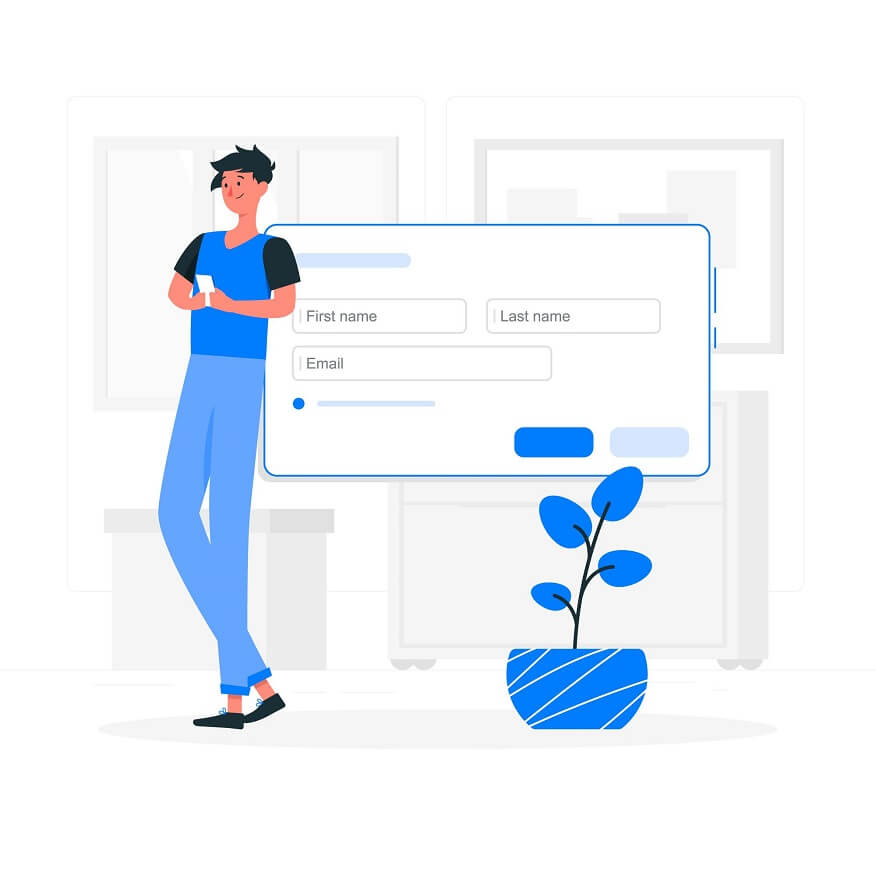
Microsoft Forms email and other notifications can be the ultimate game-changer in transforming how you work with your data. Here are some of the most highlighted nuances of the tool:
- Configuring any quiz or survey is extremely easy on Microsoft Forms. This is because the data collection on this tool is AI-controlled and can generate real-time analytics for the benefit of the users.
- Microsoft Forms can be combined and used with various Office 365 services. This is what makes the process secure as Microsoft Forms abides by the compliances of Office 365.
- It is, again, extremely easy to upload modified versions of these forms on websites available on the World Wide Web. These can be customized and put up as per the needs of the clients on the websites of bloggers. At the same time, the data collected using these forms is easy to regulate, integrate or delete.
- The important forms can be duplicated with the same or different templates on Microsoft Forms. This tool hence allows admins to share data with anonymous third parties as per contract requirements. It further allows anonymous users to fill out the questionnaire once their email IDs are specially tagged.
- The privacy aspect is maintained in the use of this tool as it allows admins to hide the usernames of responders from other co-admins or users.
ALSO READ: Anonymous Vs. Confidential Surveys: Which Is Better To Use?
Takeaway
Microsoft Emails have gained a lot of popularity in recent times. It helps students and professionals to fulfill their tasks with accuracy without having to worry about overall management. All the tips mentioned can help you get started with your first form and keep up the momentum.
Despite the power of Microsoft forms, you may want to switch to other market alternatives depending on your situation.
If you require more advanced question types, branching, logic, or custom branding options, SurveyPoint may be a better option. Additionally, you can also collect data from a large number of respondents or require advanced reporting and analytics tools.
Interested In Sending Your Own Surveys?
Explore our solutions that help researchers collect accurate insights, boost ROI, and retain respondents using pre-built templates that don’t require coding.

