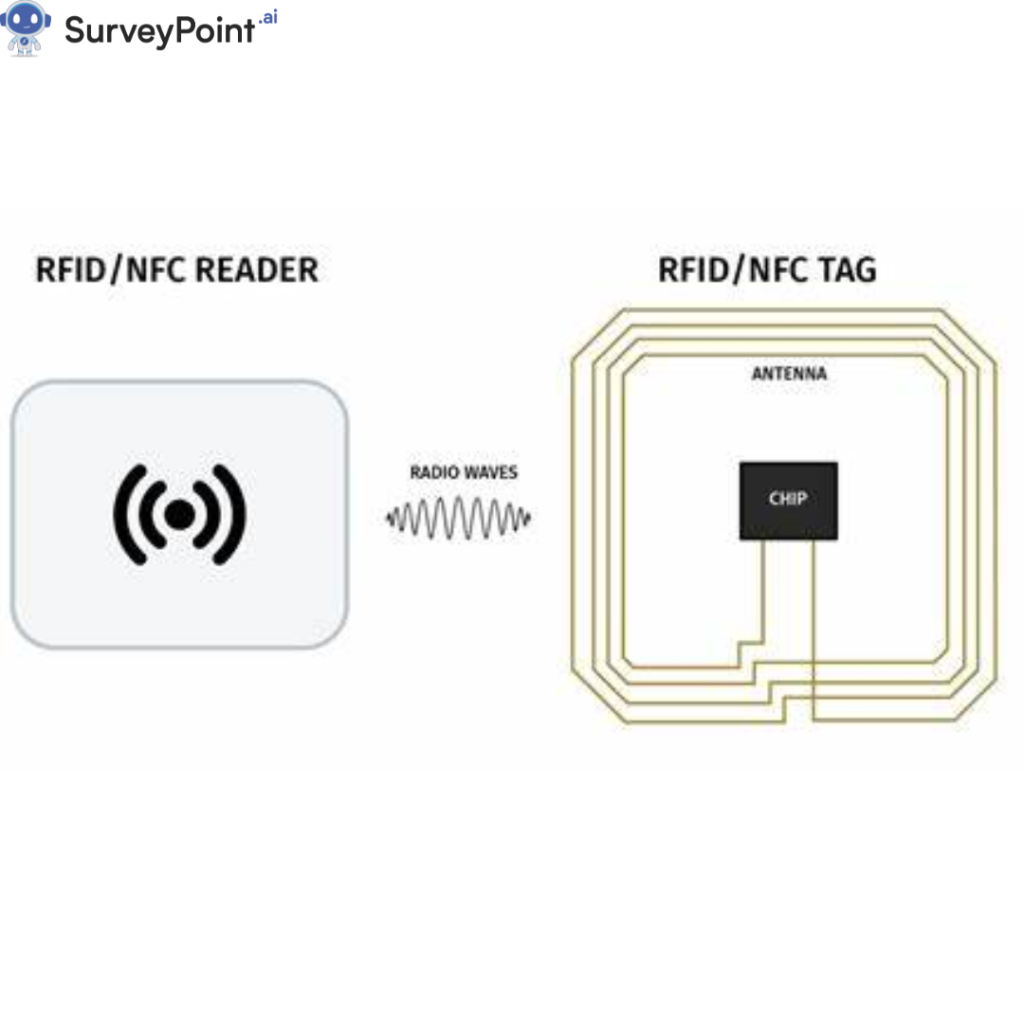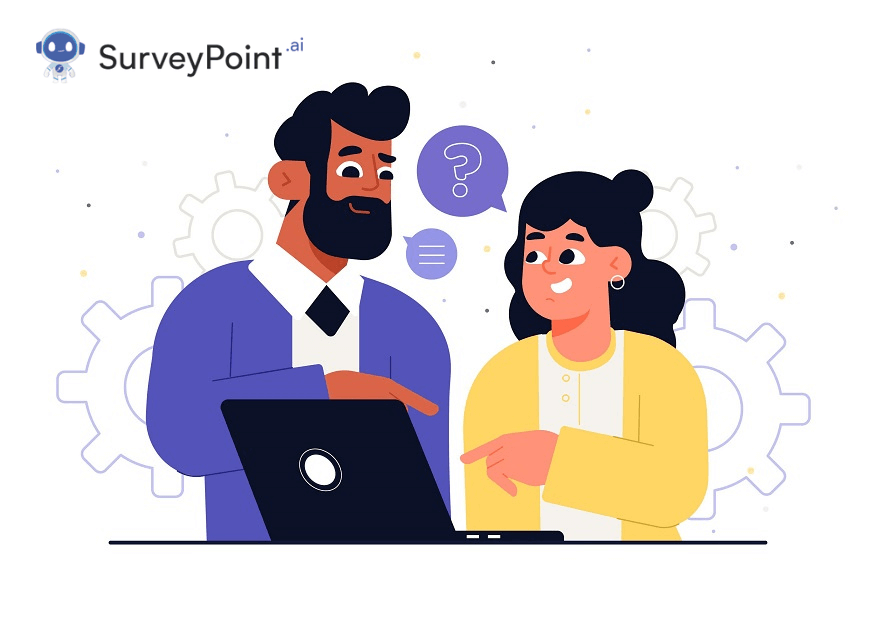Brushes are one of the essential elements in a graphic designer’s toolbox. Adobe Illustrator brushes are the much-talked-about tools that assist designers in creating masterpieces. Illustrator brushes are items you use to color or apply strokes to other objects.
For instance, a new brush style can be added to the brushes panel if you create an oval object. Afterward, using the selected brush tool, you can use any pattern brush Illustrator to color the oval. In a remarkable work of art, brushes appear as conventional brush strokes when registered to strokes. Moreover, they identify artwork resembling or dispersed patterns along a walkway.
With brushes, you can draw with the paintbrush tool. Whenever you create a route using the brush tool, a brushstroke is applied automatically along the entire path length. Since they can be used in addition to the pathways made by the brush tool, brushes are highly advantageous.
Creating Brushes in Adobe Illustrator
You can use unique free Illustrator brushes 2023 in Adobe Illustrator to stylize the look of routes (a path is the black drawing line in Adobe Illustrator). Calligraphic, scatter, art, pattern, and bristle are just a few brush features in Illustrator. Now let’s examine some of the most popular brushes in depth!
Scatter Brushes
The scatter brush randomly duplicates various things along the route at various angles and sizes. It’s a fantastic approach to distribute items randomly along a path.
- Art Brushes
Any Illustrator object is extended along a path by art brushes.
- Bristle Brushes
Bristle brushes resemble real brushes in appearance. When you use these brushes, you’ll notice the difference in how the bristles behave and perform at different angles and pressures.
- Pattern Brushes
Pattern Brushes are one of the most used tools to help designers achieve clean patterns. Discover the three easy steps to creating a seamless brush pattern-
- Maintain as much accuracy in the elements. Make things simpler by using a drawing guide
- Rotate your design -90 degrees
- Drag and drop to the Brushes Panel, choose the Pattern Brush option, then fiddle with the settings to find what works best
- Calligraphic Brushes
It was intended for the Calligraphic Brush to resemble both pens and brushes. This brush style is ideal for work in Illustrator that involves hand-lettering.
ALSO READ: Add An E-Signature To A PDF With 5 Easy Steps
Application and Sketching With Brushes
Image Source: Freepik
There are two ways to use Illustrator brush download. They can be registered to an existing path or sketched using the Paintbrush Tool.
Brush Tool
To sketch with a brushstroke using the Paintbrush Tool, select the tool, a brush from the Brush Panel, and start drawing. You can inspect the four types of brushes discussed earlier in the Brush Panel.
Scatter and Calligraphic brushes will be displayed in a tiny thumbnail box when the thumbnail perspective is selected in the Brush Panel, while Pattern brushes and various Art brushes will be displayed in parallel rectangles. To open your closed Brush Panel, select Window and Brushes.
Brush Panel Options
Brush Panel Drop-Down Menu: This menu enables you to access additional brush libraries, change the perspective of the brushes, select brushes that are not currently being used, and more.
- To unlock more brush libraries on your system or reserve a set of brushes, click the “Brush Libraries” menu button.
- The path with the brush is selected when you click the Delete Brush Stroke button.
- The Stroke Choices button for a selected brush stroke is unlocked by clicking the Stroke Alternatives button.
- The New Brush button, when pressed, creates a brand-new brush.
- A brush gets removed from the Brush Panel when you click this button to erase it.
ALSO READ: A Guide to Editing Instagram Photos Like a Pro
How To Create an Art Brush?
You will be surprised to see how simple it is to create art types of brushes in Illustrator. The steps listed below will help you create an art brush:
STEP 1:
Create some rough sketches for the Art Brush. When creating an Art Brush, effects and gradients cannot be used.
STEP 2:
Drag each completed sketch into the brush panel after selecting them all. To access the Art Brush Options, select New Art Brush from the available options when the New Art Brush dialogue box appears.
STEP 3:
Direction: The Direction setting establishes the angle of the artwork in relation to the registered path of the brush. To change this alternative, select one of the four arrows. You can see an example of the path the art will be drawn on thanks to the blue arrow that appears in the preview area.
STEP 4:
Width: Change this value to reflect the size of the art’s display in relation to the direction in which the brush is directed. For the majority of the component, you want to look at the Proportional box to prevent the height-to-width ratio from changing as the object to which the brush is registered is scaled.
STEP 5:
Flip Across and Flip Along: You can rotate the artwork across its axes by checking these boxes.
Step 6: Reserve your New Art Brush by selecting OK.
READ: How Can Process Documentation Software Help You?
How to Create a Pattern Brush?
Easily add a final touch to your designs with the help of Adobe Illustrator brushes. Below are the procedures for making a pattern brush.
Step 1: Create some pattern brush sketches. When making an Art Brush, effects and gradients are not applicable.
Step 2: Choose all of the finished art and add it to the Brush Panel.
The alternatives for the chosen new pattern brush will be used when the new art brush dialogue unlocks it from the alternatives.
- Scale: With relation to the art’s size, the scale determines how big or small the art is sketched on the path.
- Spacing: The amount of space between each piece of art is determined by the Spacing. To start building the pattern brush, click Ok.
ALSO READ: Top Features of Social Media Analytics Tools
Conclusion
There are many advantages to using brushes. Making your own customized brushes is beneficial for many projects because it is original and creative. Thus it’s crucial to make your own Adobe Illustrator brushes.
Add GENERAL CTA from reusable blocks