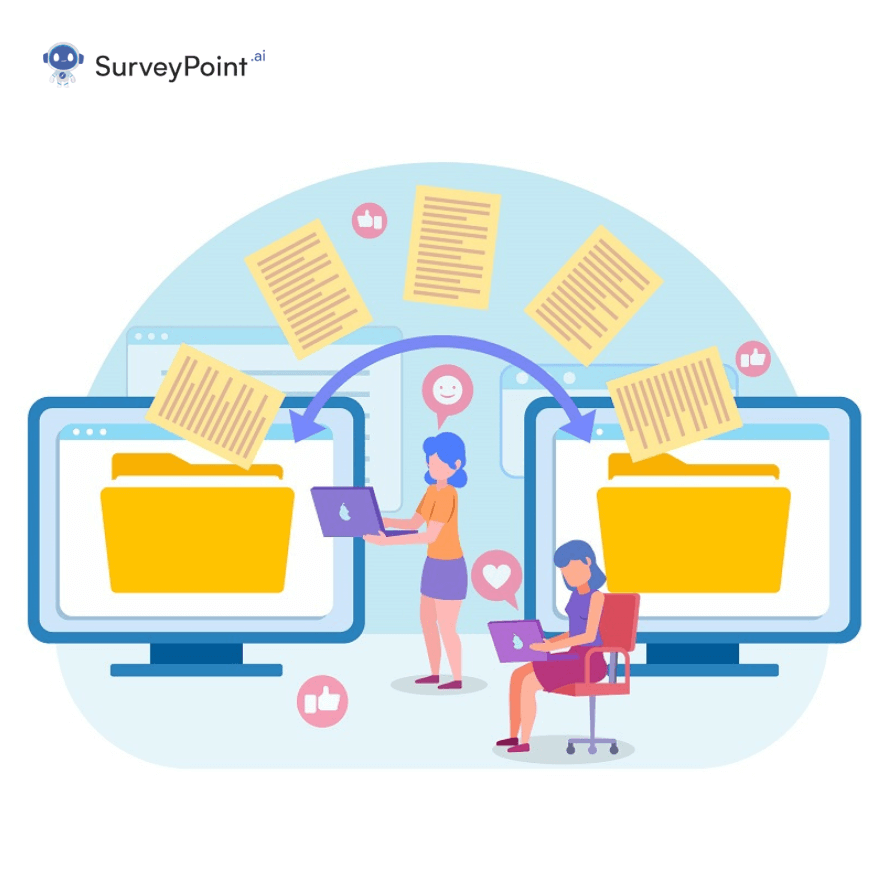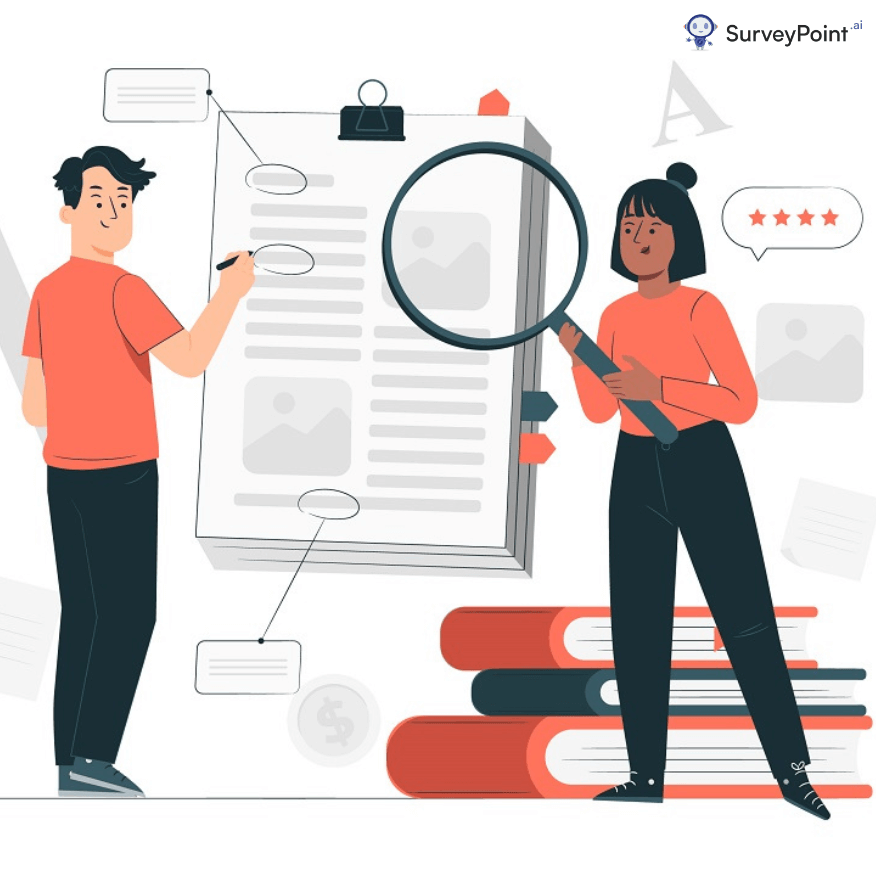
Looking for a way to edit, analyze, and store data more efficiently? Then converting your Excel to Google Sheets is a great option. Via Google Sheets, one can access their data from any device, collaborate with team members in real time, and format their spreadsheets with formulas, charts, and more. Let’s discuss the basics of converting your Excel data to Google Sheets in detail.
Ways to Convert Excel to Google Sheets
One can convert the excel to good sheets by implementing the following ways:
- Import excel files through Google sheets
- Via Google Drive
- Upload the excel on google drive to convert it from there.
Compatibility of Excel Spreadsheet to Google Sheets
It has been identified that the following formats are highly compatible with Google sheets.
- .xlsm
- .xlt
- .ods
- .xls
- .xlsx
- .csv
- .tsv
- .tab
Import Excel Files to Google Sheets
Users can easily convert their excel to google sheets by simply importing it. To conclude this process, they must implement the following steps:
STEP 1: Visit the homepage of Google Drive and log in with credentials.
STEP 2: Select google sheets on the Google Drive homepage.
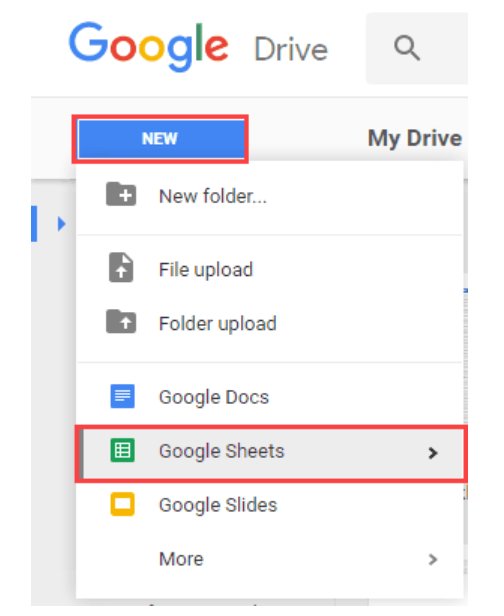
STEP 3: Select the import option featured in the file column.
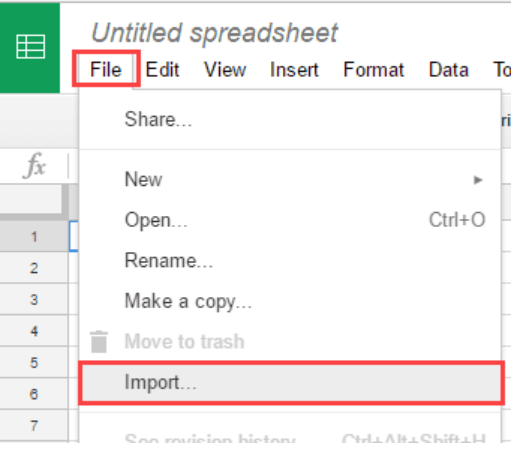
STEP 4: After clicking the ‘Import File’ option, select the ‘Upload’ tab. Move the Excel files you wish to import into the box. Or you can also opt to choose the file on the desktop.
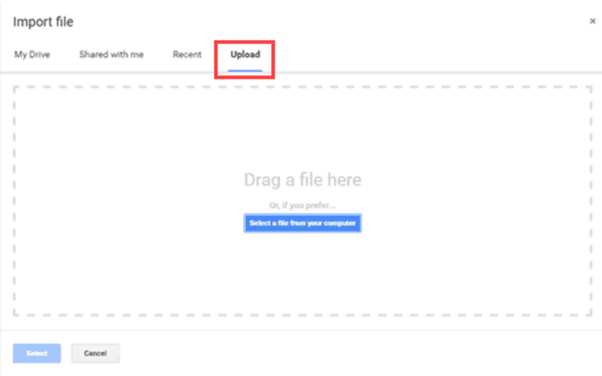
STEP 5: Once the file is uploaded from the dialog box. Select whether you would like to import the data as a new sheet or switch the current data in the sheet. Click on the ‘Import Data’ button to import data into your Google sheets.
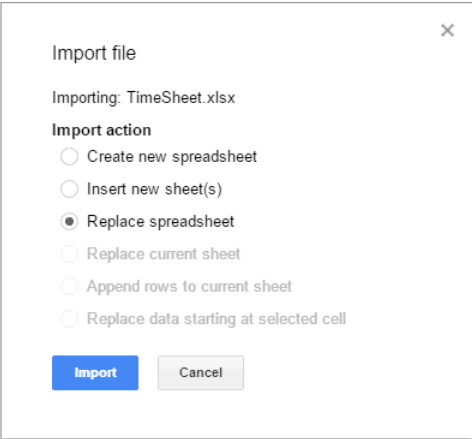
ALSO READ: What You Need To Know About Lock Cells In Google Sheets
Sync Excel to Google Sheets Via Google Drive
Google Drive is an efficient tool to quickly import data from an Excel file and enhance its accessibility from any device. You can import your Excel file into Google Drive and commence the project with a few simple steps. Here are the steps you’re required to implement to import an Excel file into Google Drive:
STEP 1: Visit the Google Drive homepage and log in.
STEP 2: Click on the gear icon at the top right corner.
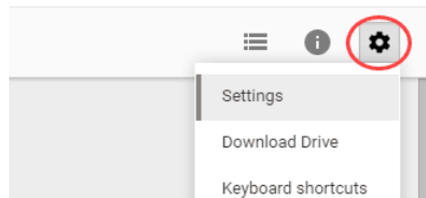
STEP 3: Click on the ‘settings’ option.
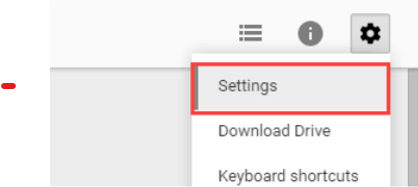
STEP 4: One can select the ‘Convert uploads to Docs editor format’ option from the dialog box.
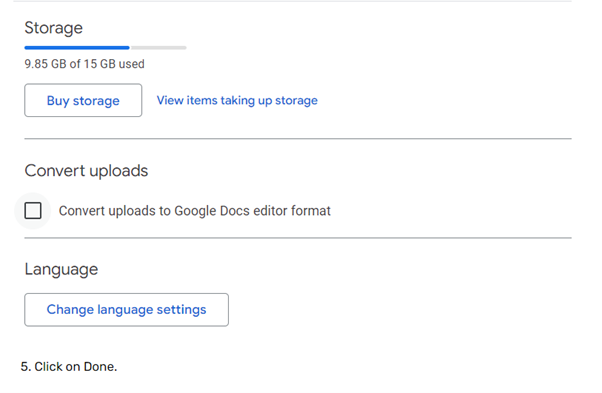
STEP 5: Select ‘Done.’
The upload file would be directly converted into the Google spreadsheet format. One can upload it to Google Drive by implementing the following steps:
- Login into your Google Drive account.
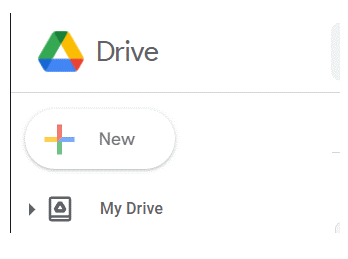
- Choose “File Upload” from the “New” drop-down menu.
- Go to the Excel file you want to add to your hard disk.
- Wait for the file to upload and click the ‘Open’ button.
- You can now review your Excel file in Google Drive.
ALSO READ: How To Create A Google Forms Quiz?: An Easy Guide
Convert Google Excel to Google Sheet Via Sheets
One can also convert excel files to Google sheets through google sheets by implementing the following steps:
STEP 1: Login into your Google sheets with your credentials.
STEP 2: Select the featured file option and click on the ‘Open File Picker icon.’
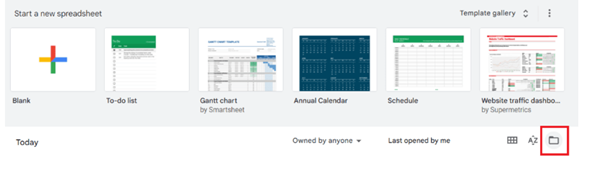
STEP 3: Select the upload option.
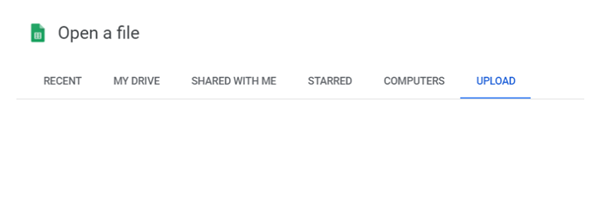
STEP 4: Drag the file you wish to convert or select the browse option.
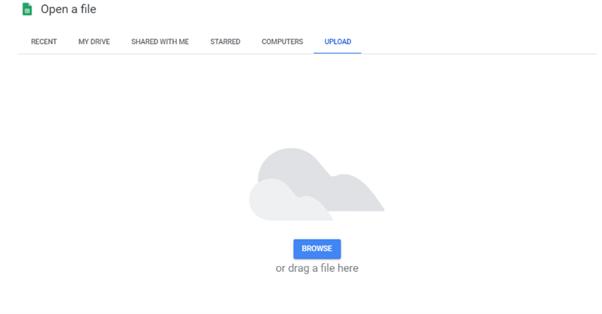
STEP 5: Find the original file you wish to select on the desktop.
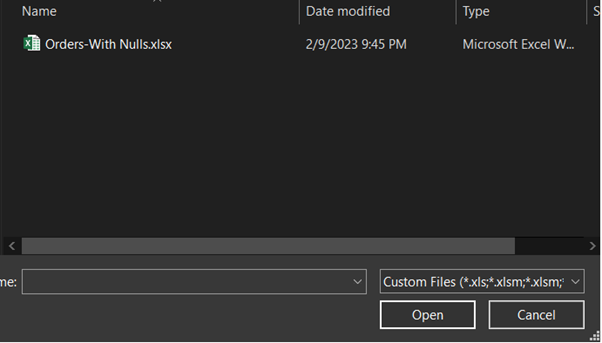
STEP 6: Select the ‘Open’ option.
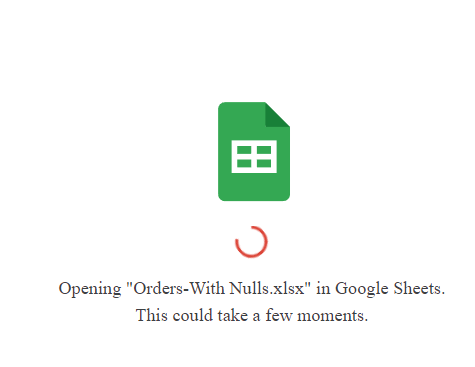
ALSO READ: Google Drive vs DropBox— Comparing Secure Data Storage
Benefits of Converting Excel to Google Sheets
1. Increased Collaboration: The major advantage of converting Excel files to Google. One of the best features of Sheets is that it facilitates instantaneous teamwork and openness. It enables faster decision-making and improved communication among team members working on the same project.
2. Increased Accessibility: Google Sheets is cloud-based and accessible from anywhere with an internet connection. This makes it convenient for team members to review, update, and modify data at their convenience.
3. Improved File Sharing: Google Sheets makes it easy to share files with others, allowing for more efficient data review and feedback.
4. Automation and Integration: Google Sheets allows users to automate tasks by integrating with other applications, ensuring more efficient data management.
5. Increased Security: Google Sheets also offers enhanced security options compared to Excel, making it easier to protect data from unauthorized access.
Limitation of Converting Excel to Google Sheets
1. Google Sheets may not support specific formulas, and users must recreate them manually.
2. Formulas that use absolute references in Excel (using the $ symbol) will not work in Google Sheets.
3. Number formatting may not convert correctly.
4. Data validation rules may not convert correctly.
5. VBA code in the Excel workbook will not work in Google Sheets.
6. Pivot tables may not convert correctly, and users must recreate them.
7. Users may need to recreate charts as they may not convert correctly.
8. Macros and custom functions may not convert correctly and must be recreated.
Not Sure Where To Begin?
Explore our solutions to discover what is most important to your customers,
clients, and prospects. And best of all – it doesn’t take any coding!
Free Trial • No Payment Details Required • Cancel Anytime