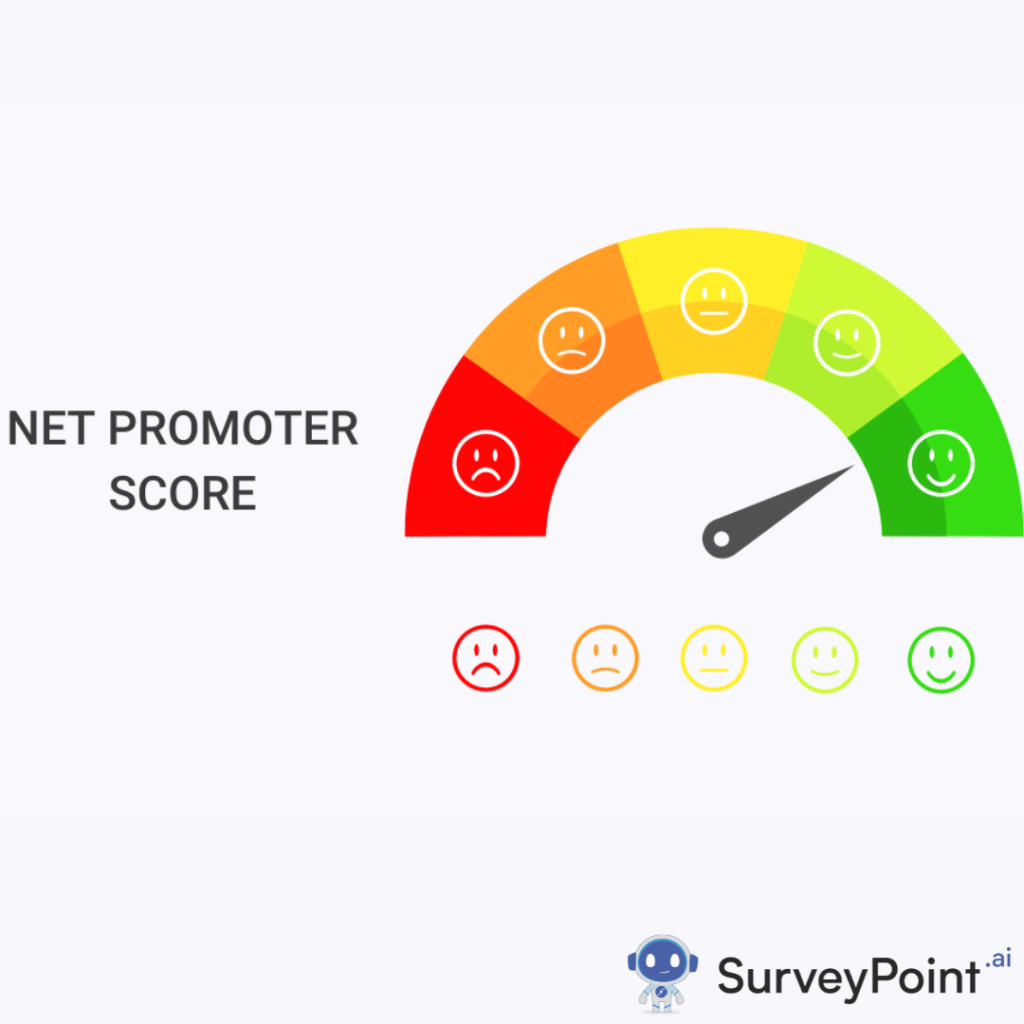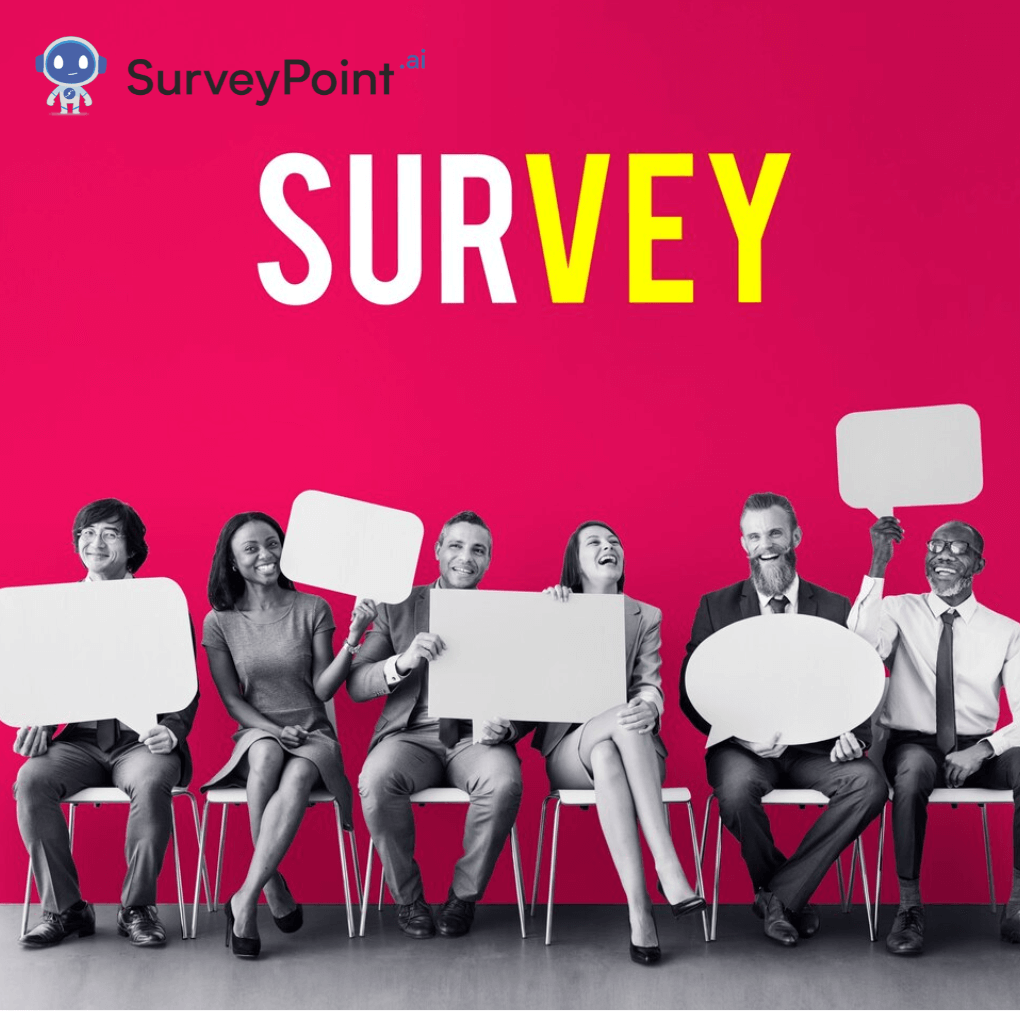Google Forms is a tool for making surveys and forms that can be filled out online. It lets people make forms and surveys that can be changed to get information from individuals or groups. Google Forms can be used for many things, like surveys, getting people’s feedback, planning events, making quizzes, and even accepting online fees or registrations.

How to Use Google Forms for Assessment
Now that you know how important it is to use Google Forms, let’s look at how.
Use Google Forms to assess
Setting up the Google form for assessment is the first step in making the Google forms for assessment. This step is split into parts:
- Setting up the Google form and adding questions.
- Configuring choices.
- Completing the form looks how you want it to.
- Make a Google Form with questions on it.
- You can get to Google Forms by going to G-DRIVE > New > Google Forms or by clicking here to get there from a web browser. Choose a fresh quiz or a template for a test.
- Add a title and description to the form to learn more about the evaluation test’s what and how.
- Choose the kinds of questions your form will ask next. When you use Google Forms, you can choose from MCQs, short and long words, checkboxes, and tick-box grids, and you can even add files. You can also add videos and pictures as questions or answers to step up the game of your assessment test.
- If you choose a blank quiz or a review template, you can add an answer key or a note to each question. So, if it still needs to be done, you can add notes and even give each question a certain number of points.
Setting up the form and making changes to it
As soon as you’re done adding questions to your test. The next step is to set up the choices.
You don’t have to follow these steps strictly; you can set up settings before you add questions.
- So, if you choose a blank quiz or assessment form template, the “Make this a quiz” choice will be turned on under the “Settings” tab, where you can choose how to give out marks.
- You can also use the replies and Presentation settings to control how replies are collected and shown.
- Then, you can use the Defaults option to turn on needed questions and automatically gather email addresses.
- To make more changes to the form, click “Modify Theme” in the top bar. You can change the fonts, the size of the fonts, the main picture, and the colors of the theme.
Make the timer and Proctor work better.
After you’ve made the Google Forms for Assessment, you can add a timer and a proctoring choice. This is the next step in using Google Forms for Assessment evaluation and reflection.
- We first set up the ExtendedForms add-on so we could do this.
- From More > Add-ons > ExtendedForms, click Install.
- After installation, the add-on appears as an icon in the shape of a puzzle. [Reload the page if you can’t see the icon.]
- When you choose ExtendedForms > Configure, a settings box will appear in the screen’s bottom left corner.
- From the options box, you can set a timer, limit the number of tries, and turn on or off the auto-save tool. It also has a “share form” option that lets you send forms to people you ask, people who send you an email, or people you don’t know.
- Also, if you want to add a due date, click the gear-shaped button next to the share form. It will take you to Form Settings from the main forms page of an extended state. Under the “General” tab, choose the due dates and turn on the “accept responses date/time” option.
- Once you choose Proctor, you’ll be given three tracking options: full-screen, tab-switch, and camera picture. To stop cheating, you can turn on all the choices or just one or two of them.
- Change it when that is done.
View the Form and Share It
After changing the proctor function, look at the form and pass it out.
- On the main form page, there is an eye-shaped preview button. By hitting this “button and going to Form Settings, you can see a preview and change the form’s settings.
- When you sample, you can see how it will look to people taking the test. A message box will pop up. Click “Get started” to determine whether the proxy is working. The test can begin after it shows you all of the proctor features and asks you to turn on your camera.
- If you have a pro version, you can click the share icon on the form page to shorten and change the URL. or click the “email invitation” button to send personalized invites.
- You should know that after students send in a form, they can find all of their answers in the form part of that form. You can see the report for that form by clicking “Report” next to each answer.
Conclusion
Overall , Google Forms is a popular choice for people, businesses, teachers, and groups because it is a flexible and easy-to-use tool that makes it easier to create online forms and collect information through them.