Asking for Contact Information With A Phone Number Question Type
Asking for your respondent’s contact information during a survey might be a great way to connect with them and get their opinion. This question type is specifically made to allow the respondents to enter their contact information by selecting their location and typing in their numbers.
- To add a phone number question in SurveyPoint, open your workspace and click on create a new survey. Using our pre-made templates or creating a new survey from scratch is up to you. You can also click on already made surveys to add that question type.
- Once you have entered your survey, click on the small “+” icon on the top right corner of your sidebar.
- Once you click on the “+” icon, you will be able to see all the question types offered by SurveyPoint. Click on “Phone Number” to select the question type and add it to your survey.
The below image shows what a phone number question type looks like.
- Replace the placeholder text with your question text. You can also add a description, but this part is optional. A description allows your respondents to understand how to answer the question. All done!
- You can delete the question by clicking on the three dots present on the question in the sidebar.
Navigating Settings
You can change the settings of your phone number question type by navigating to the settings tab, right next to the “Questions” corner of the sidebar.
- The settings panel offers just one setting where you can make the question mandatory to be filled out by the respondents. However, when asking for your respondent’s phone number, it is best not to make the question required unless it’s absolutely necessary.
Adding An Image Or Video To Your Questions
This question type allows you to add an image or a video.
- To add an image or a video, click on the ‘Add image or video’ button and select the file from your media section.
- You can either upload from your system or search for stock images via Unsplash by clicking on Image. Simply type the related keyword and select the image most appealing to you.
- You can also enhance the look by uploading a video and icons. Also, if you want to select the previously selected media again, you can do so from My gallery.
Tip: You can also drag and drop the image or video file into the drop box. The acceptable files should either be PNG or JPG. If you want to upload a GIF, it must not be more than 4 MB.
- By clicking the “Delete” button, you can also remove the video, GIF, or image.
- To incorporate an image, simply click on your desired image. Then, the platform will present you with various text-wrapping options on the side panel. Choose the one that best suits your needs and proceed.
- Additionally, you can modify the image’s brightness through the side panel “Brightness” toggle.
Adding Design Elements
You can customize your questions by clicking on the small brush icon (design icon) situated on the sidebar.
You have the option to either visit the “Custom” or “Gallery” sections to personalize your questions.
Custom Options
You can add a variety of color choices to both your questions and answers by clicking on the “colour picker” down-facing arrow option.
- With ease, simply click on the downward-facing arrow and select the desired color. You have the choice to select from a grid, spectrum, and sliders, allowing you to adjust the color and effortlessly find the ideal shade you desire.
- You can also change the button color by following the same procedure.
- To incorporate a solid color background to your question, simply click on “Background” and choose the desired color.
- Moreover, if you want to go the extra mile and want any particular image in the background, SurveyPoint allows you to do that as well. Just click on “Background Img” and add the file to spice up your survey look.
- You can also add avatars by adding them to the background. Simply click on Avatar and upload the file.
- Additionally, you can enable the “Typing Emulation” option to mimic typing. This feature consists of three or two animated dots that indicate that a respondent is actively typing their response. This enhances the interactivity and realism of the survey experience.
- For the font size of your questions, you have the option to select from small, medium, and large by choosing between “Lg”, “Md”, and “Sm”.
- To bring the text to the middle, click on the alignment option given in the bottom left corner of the sidebar.
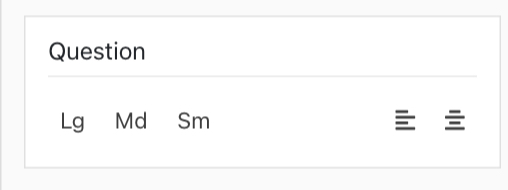
Gallery
You also have the option to choose from a variety of default designs within the platform. Simply visit the “Gallery” section, select your preferred template, and personalize the question to your liking.
IMPORTANT NOTE
Please keep in mind that if you change the settings or designs of one question, similar changes will also be made to other questions in the survey
Hope that solves all your doubts. However, if you still have questions, we are here to help.
Write to us at connect@surveypoint.ai, and we’ll get back to you as soon as possible.




